Aktivera Elektronisk körjournal
Table of Contents
Gör det enklare att rapportera milersättning för resor i tjänsten och koppla Findity till elektroniska körjournaler. Detta innebär att användaren får alla resor automatiskt inrapporterade till Findity för att sedan enkelt kunna skicka in dessa för bokföring och utbetalning. På så sätt får du ett korrekt underlag för alla tjänsteresor direkt i appen med stöd för både privat- och tjänstebil.
Denna instruktion beskriver hur du kopplar din elektroniska körjournal till Findity.
Automile
Gå till fliken Marketplace och välj kategorin Elektronisk körjournal. Klicka på valet Automile. Välj att aktivera tjänsten.
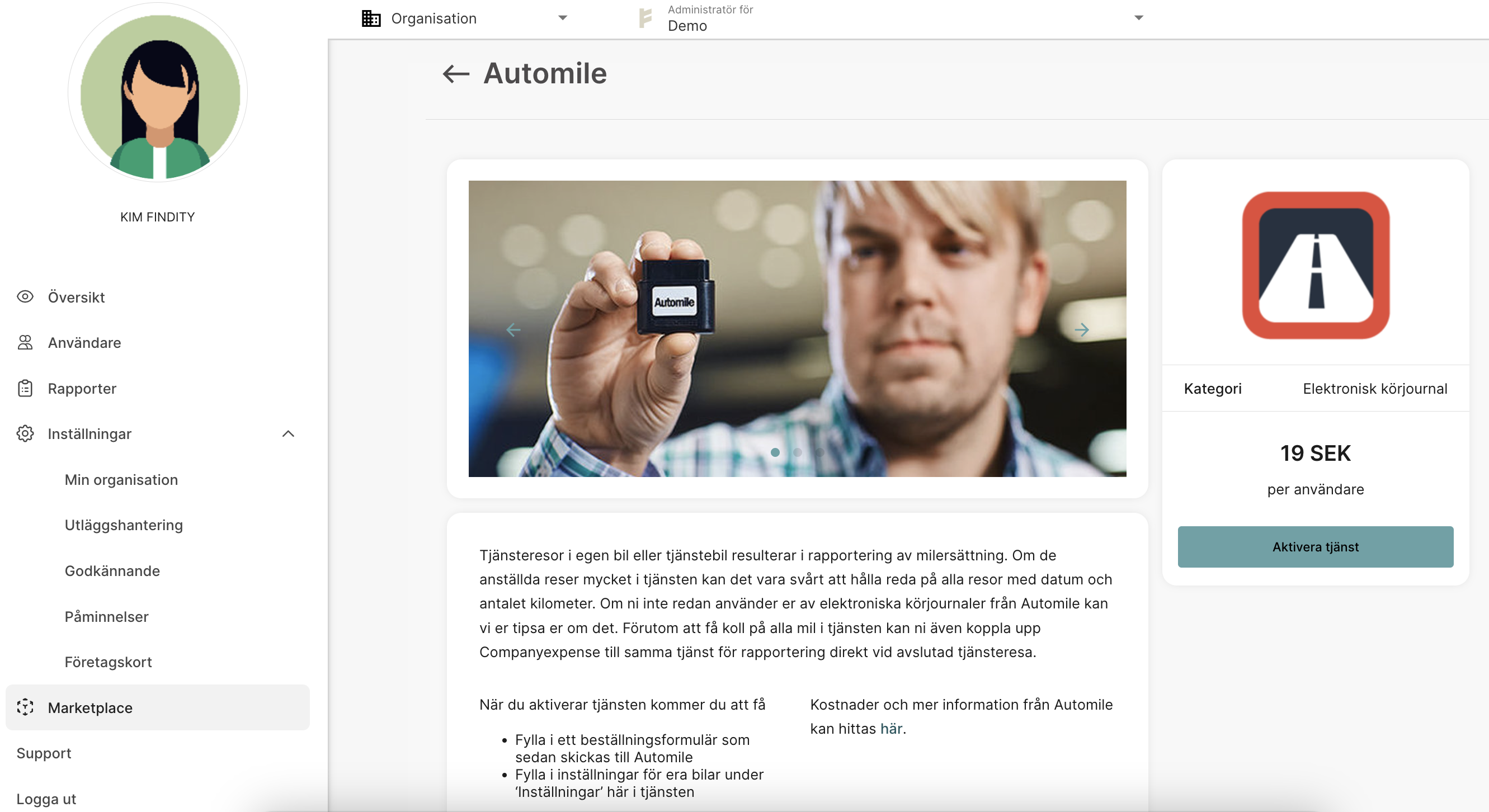
Fyll i den information som är obligatorisk i rutan som dyker upp på sidan. Markera rutan att ni godkänner att kostnaden ökar och välj Spara.
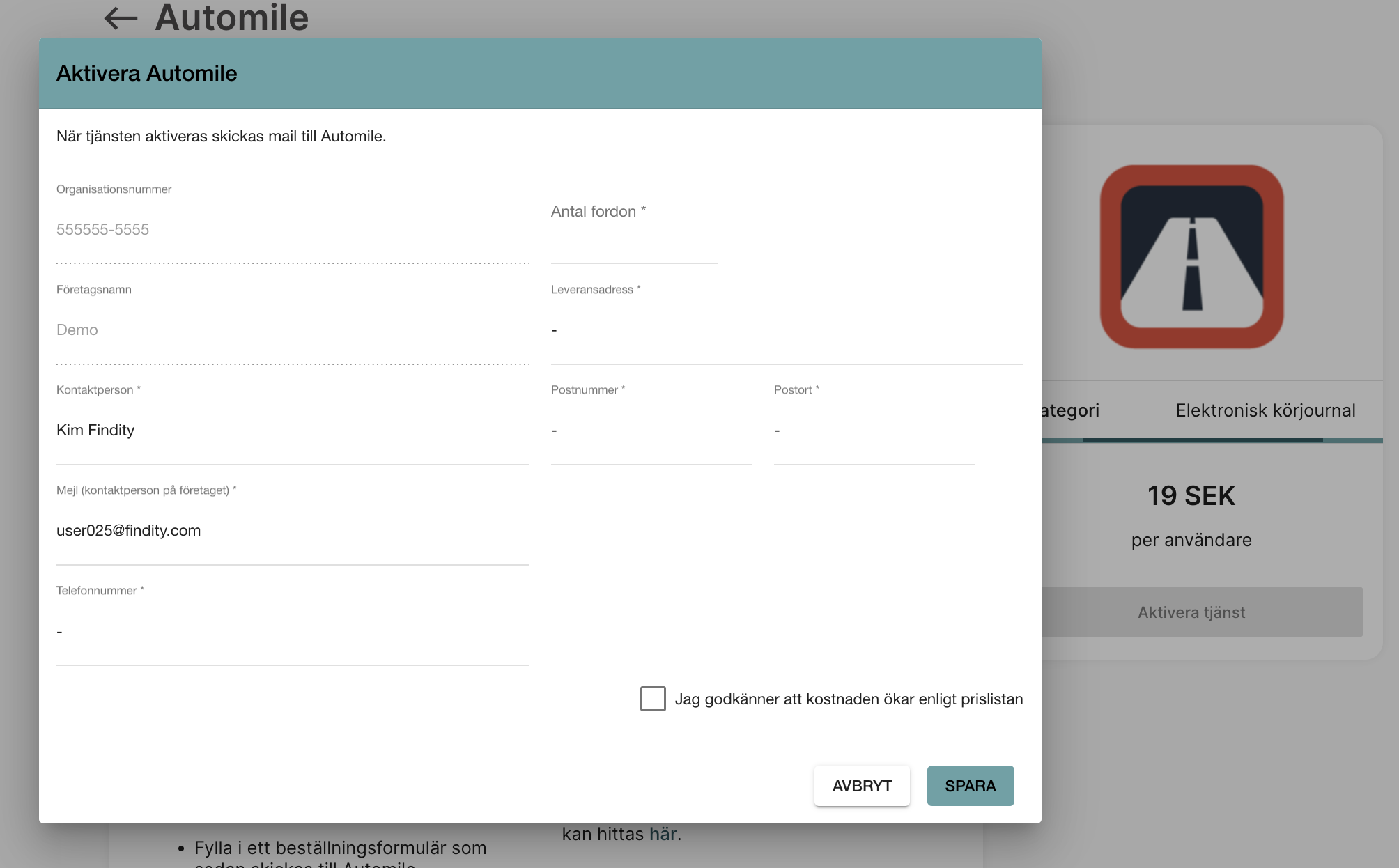
Gå till fliken Inställningar och Körjournal. Klicka på Lägg till tjänst.

Lägg till en Beskrivning (till exempel Automile) och en Klientidentifierare och Klientnyckel.
Klientidentifierare och Klientnyckel hittar du på ditt användarkonto i Automile under: Inställningar/Utvecklare/API-klienter/Klicka på "Lägg till ny"/Under fliken " Hemlig"
Klicka på Spara när du är klar.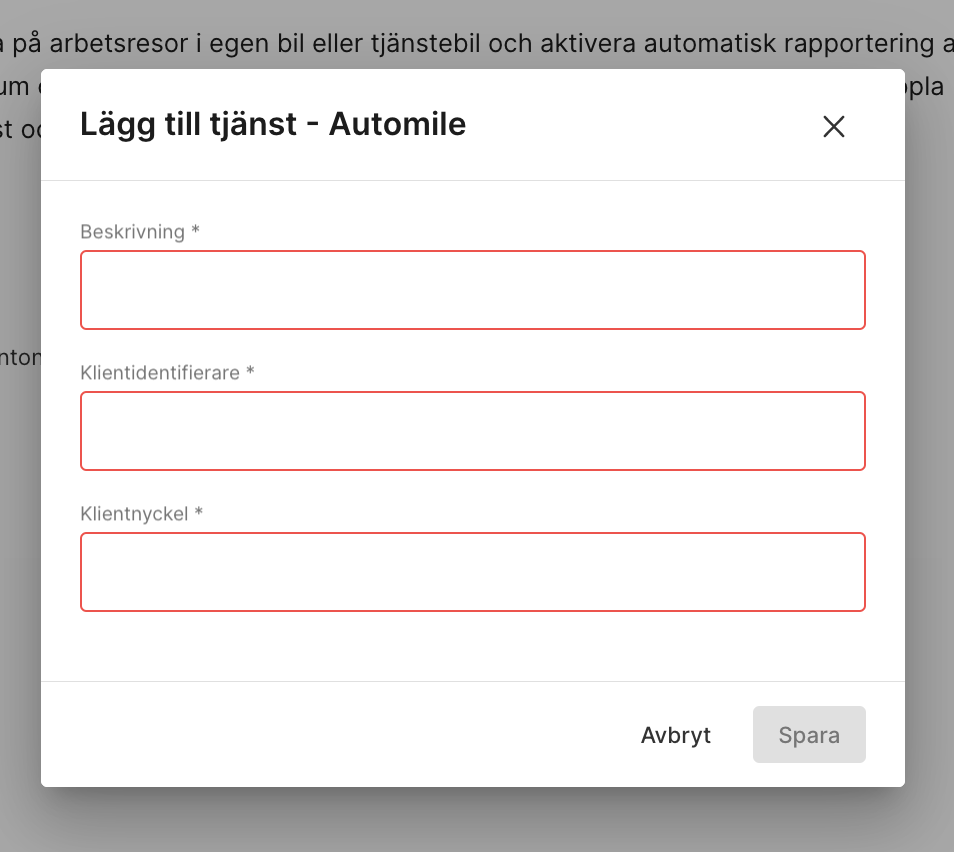
Nu visas en popup-sida i din webbläsare (kika gärna så du accepterar popup-sidor i din webbläsare) där du måste logga in med ditt Automile-konto för att slutföra kopplingen.
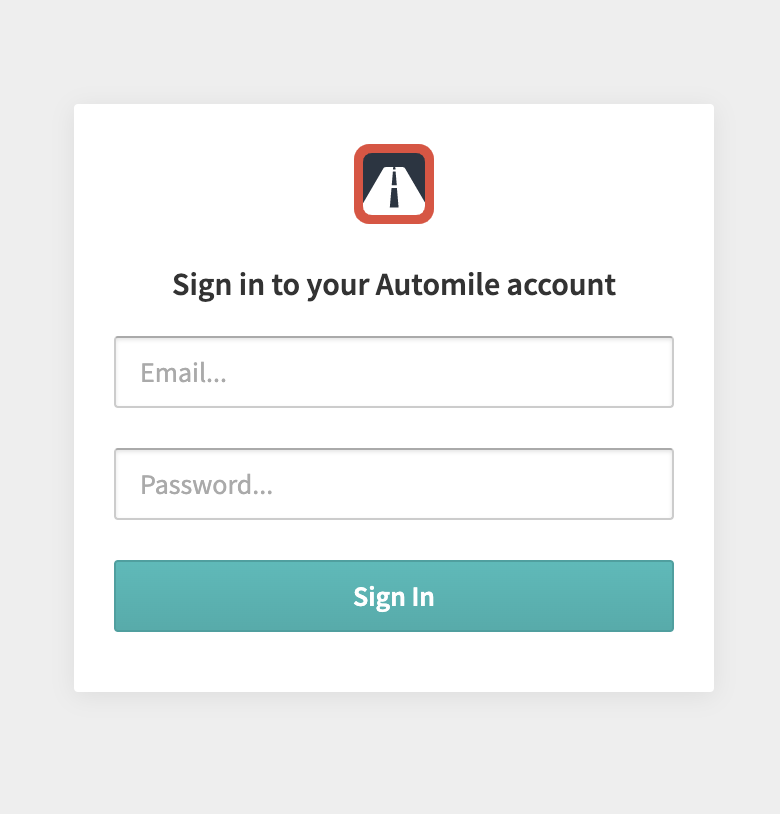
Integrationen till Automile är nu aktiverad.
Välj vilka Restyper under inställningarna för körjournal som ni vill använda er utav på organisationen.

Nu är det dags att lägga till användarna. Klicka på Koppla fordon.
Välj Användare, Fordon och Fordonstyp och klicka på Koppla. De fordon och fordonstyper som är registrerade på ditt Automilekonto visas som valbara fordon i Findity. När informationen är ifylld klickar du på Koppla.
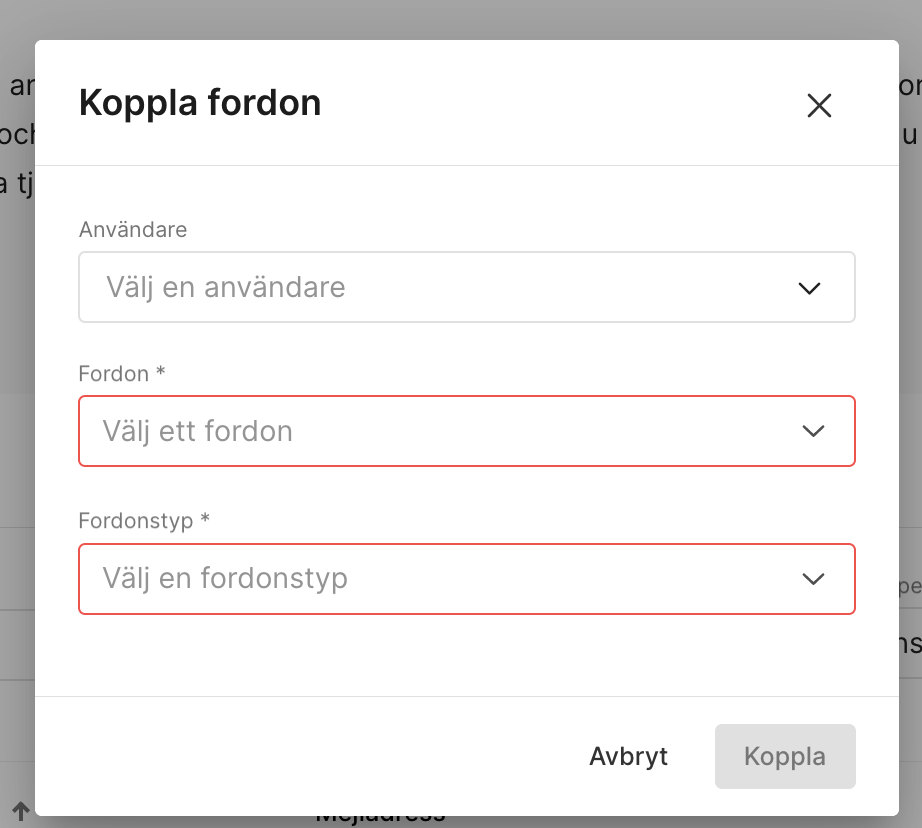
Nu är användaren upplagd och listas under fliken för Automile. 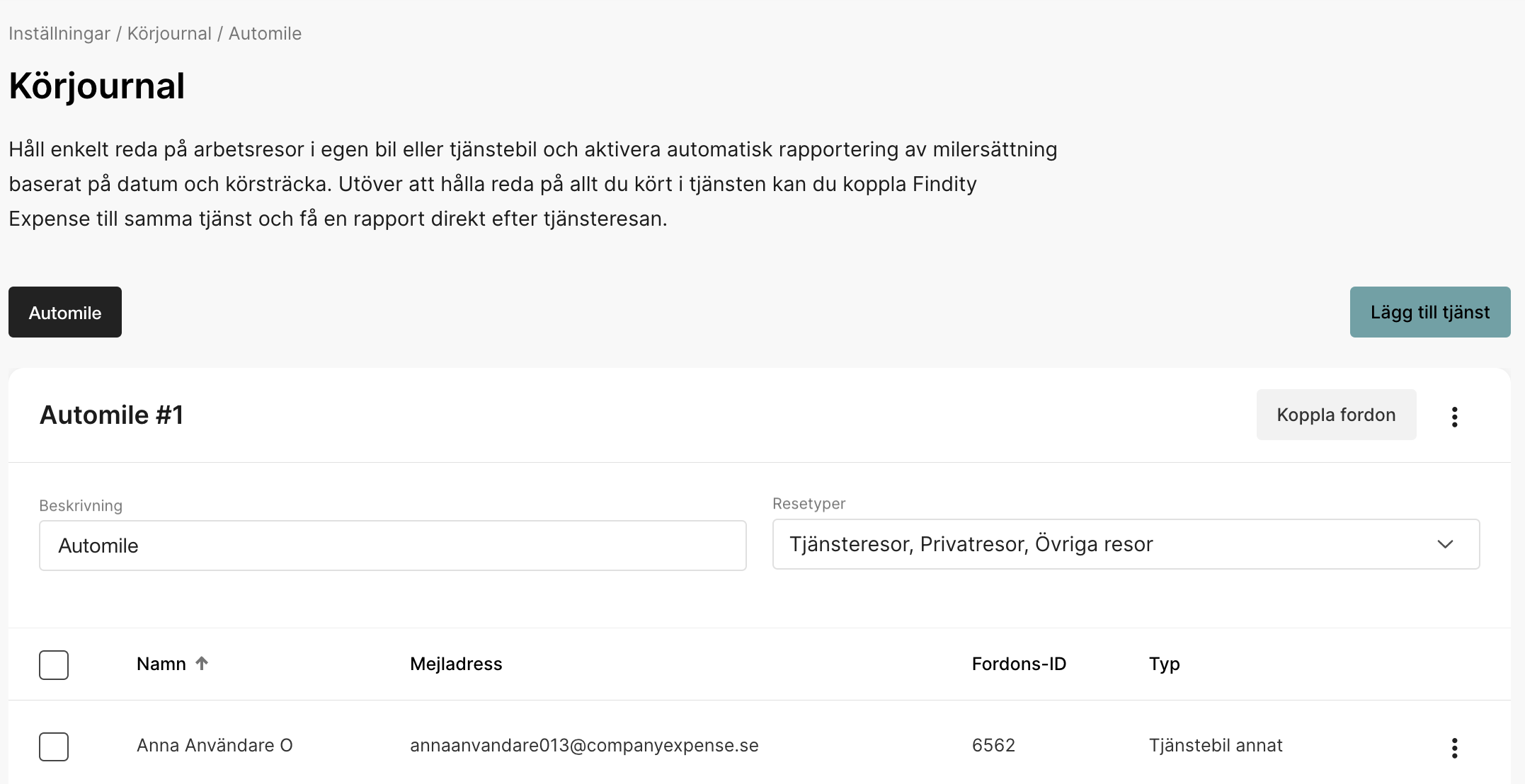
Gå nu till fliken Inställningar - Utläggshantering - Utläggskategorier - Milersättning.
Klicka på Skapa ny kategori. Välj en Beskrivning på kategorin och koppla Automile i menyn till höger under fliken Elektronisk körjournal.
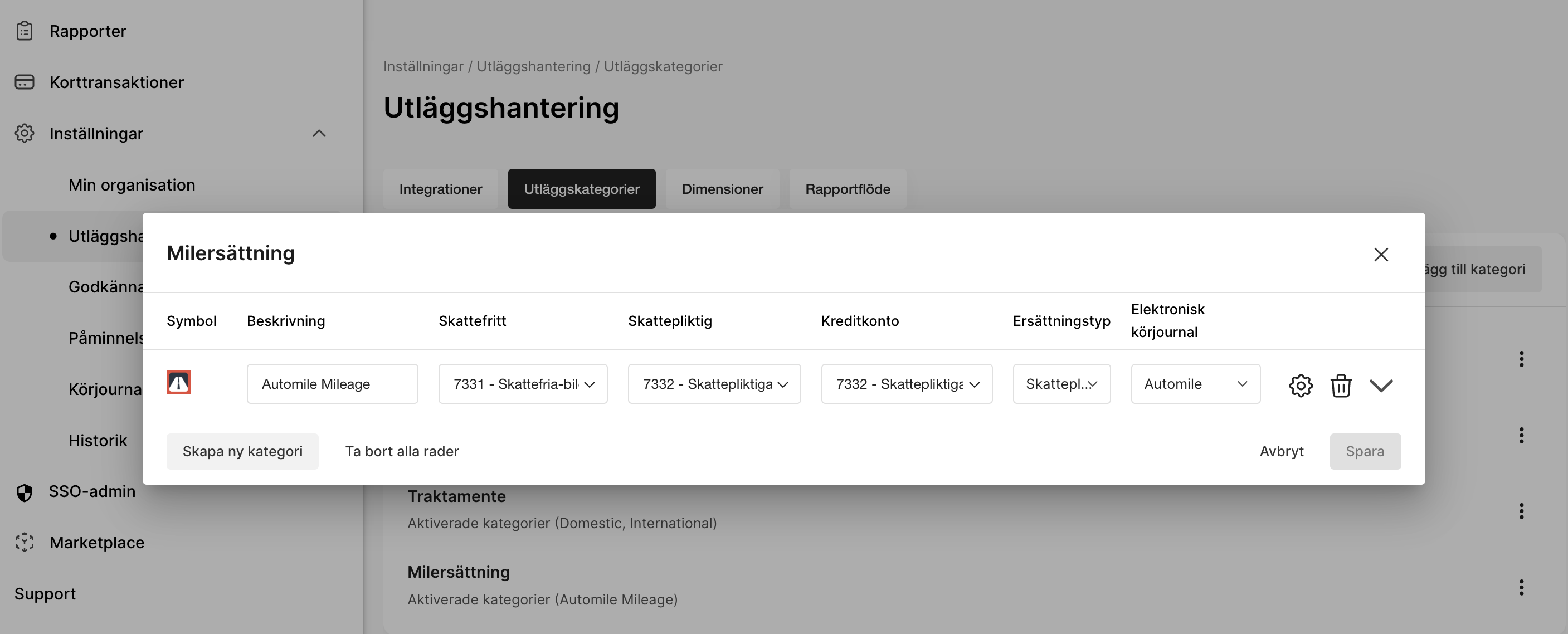
Inställningarna är nu klara!
RaderaInfobric Fleet
Gå till fliken Marketplace och välj kategorin Elektronisk körjournal. Klicka på valet Infobric Fleet. Välj att Aktivera tjänst.
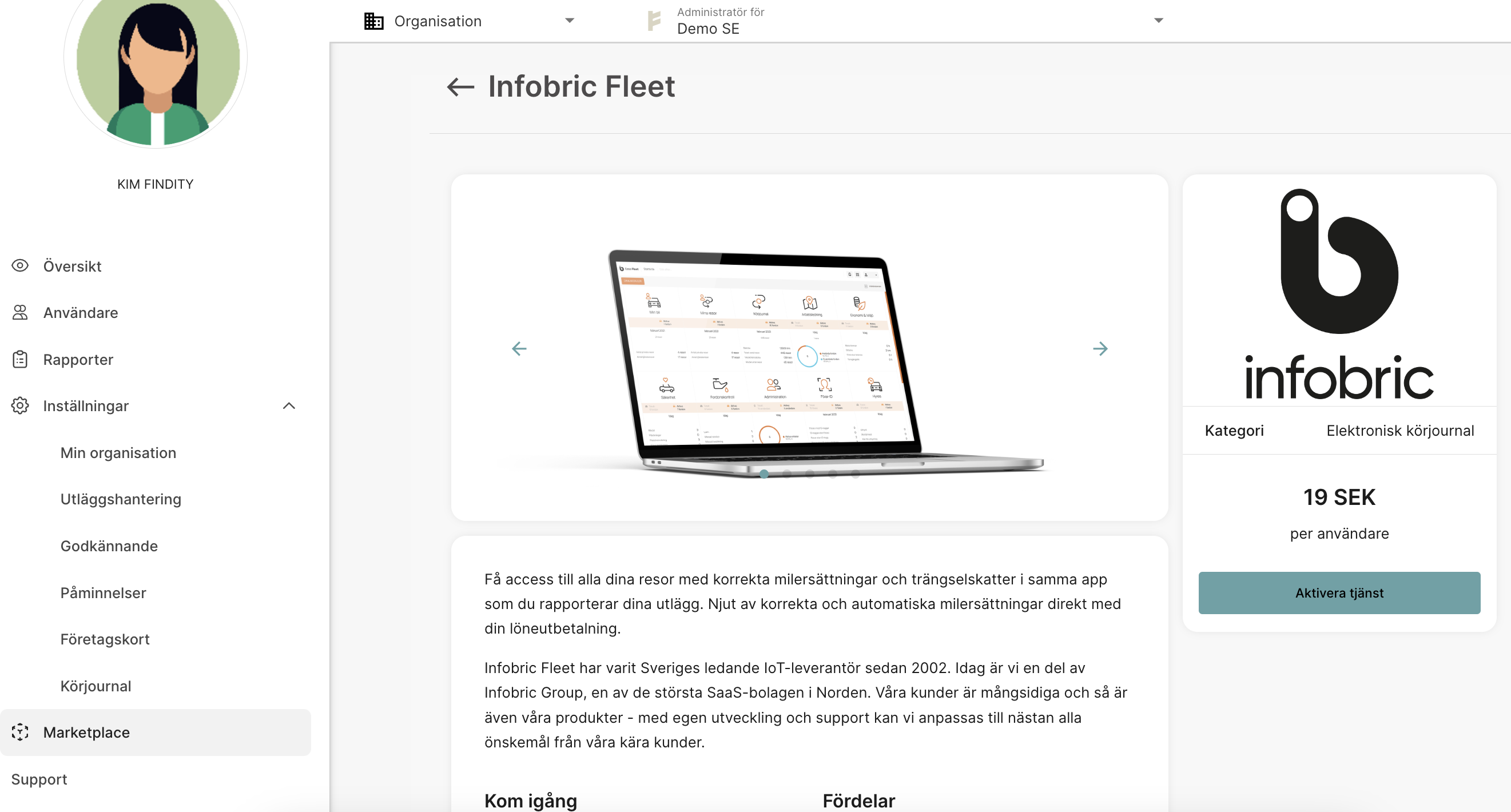
Fyll i uppgifterna och tryck på Spara.
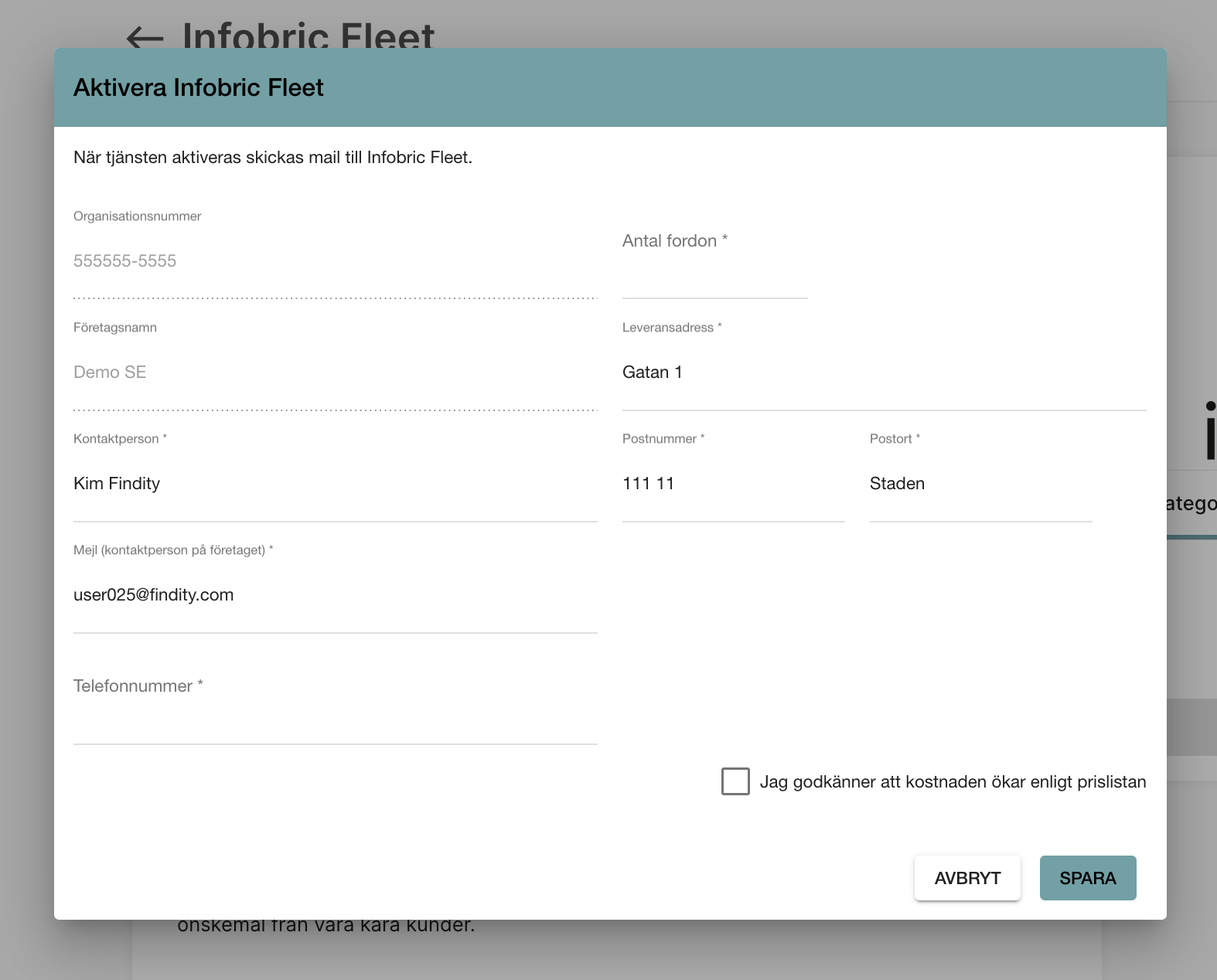
Gå till fliken Körjournal och klicka på Lägg till tjänst.
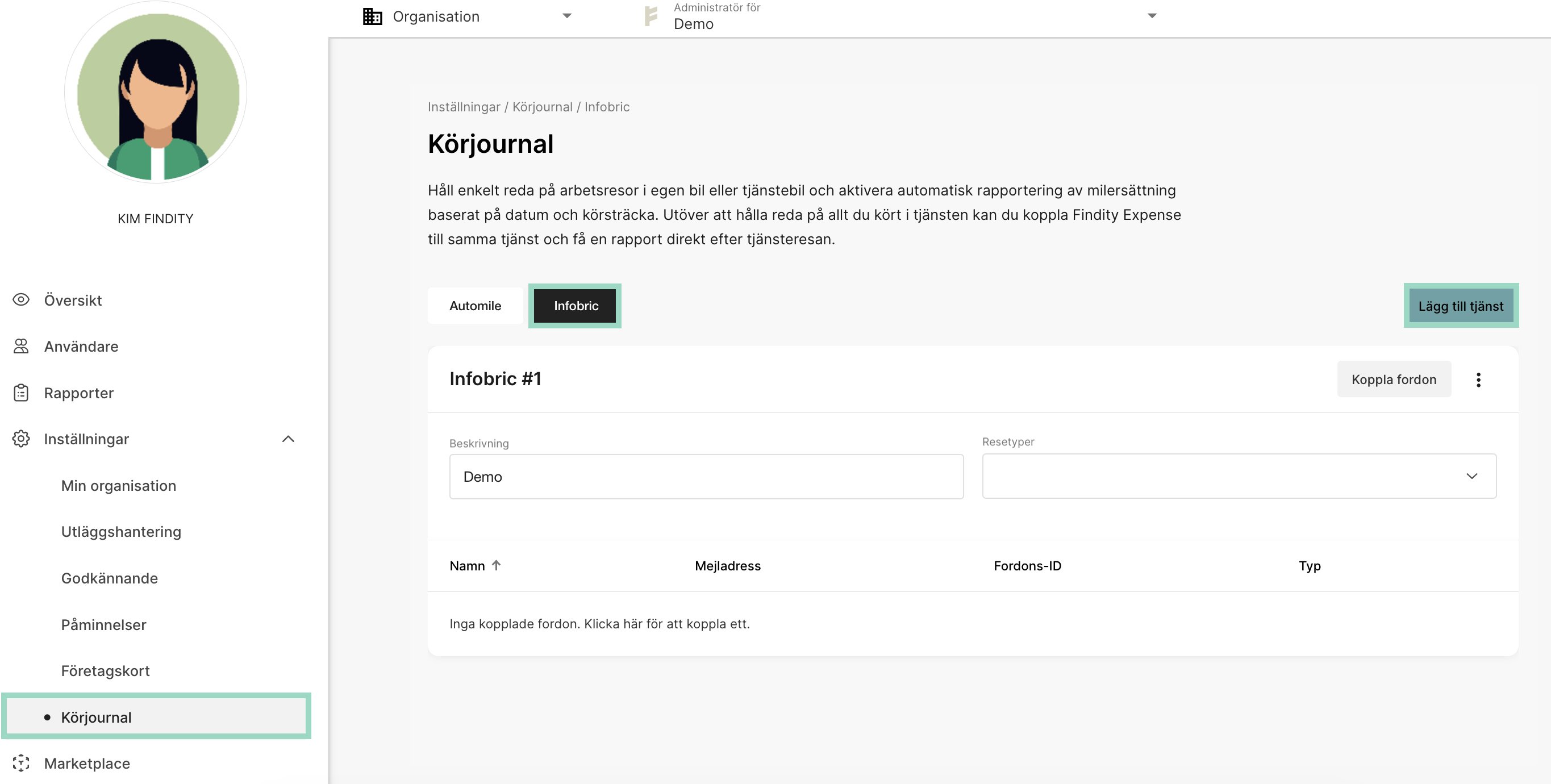
Lägg till en Beskrivning och de inloggningsuppgifterna som du har i ditt Infobric fleet konto under fälten för Användare och Lösenord. Klicka sen på Spara.
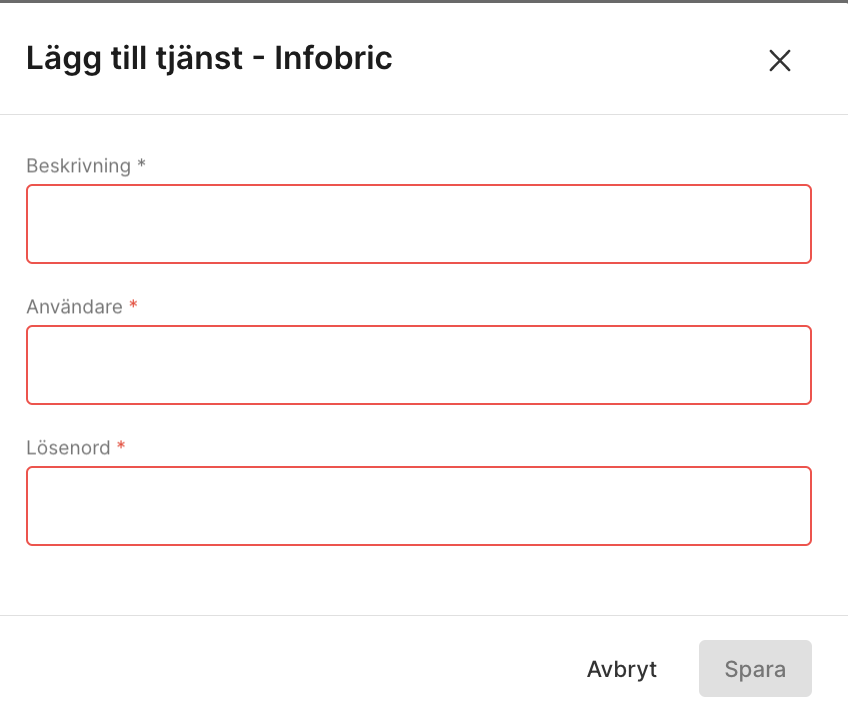 Klicka på Koppla fordon för att lägga till användarna och välj de Restyper som ni vill använda er utav.
Klicka på Koppla fordon för att lägga till användarna och välj de Restyper som ni vill använda er utav.
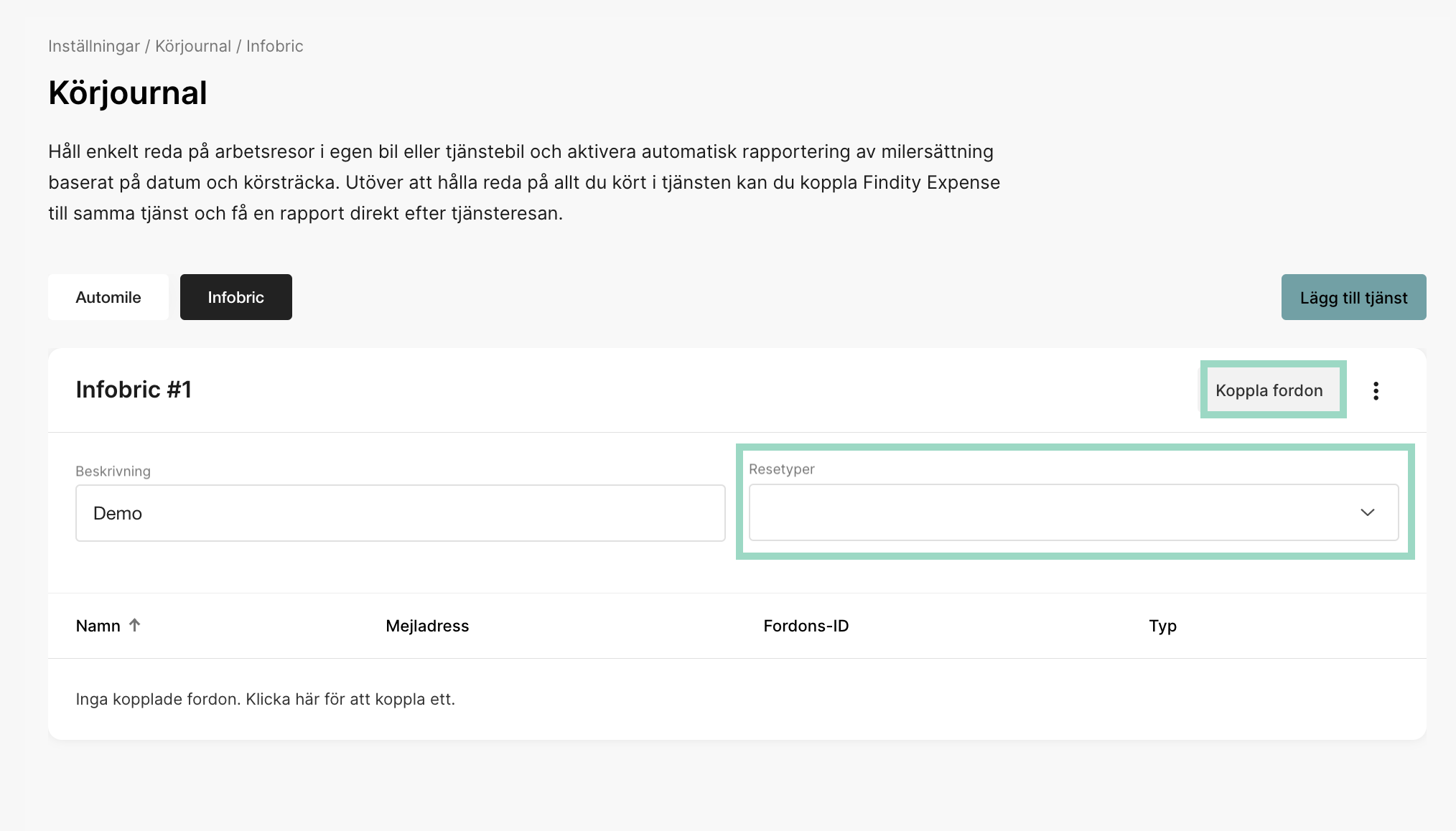
Nu är det dags att koppla inställningen för milersättning till körjournalen. Gå till Inställningar - Utläggshantering - Utläggskategorier - Milersättning.
Klicka på rutan under fliken Elektronisk körjournal för att koppla kategorin till Infobric fleet eller skapa en ny kategori och gör kopplingen där.
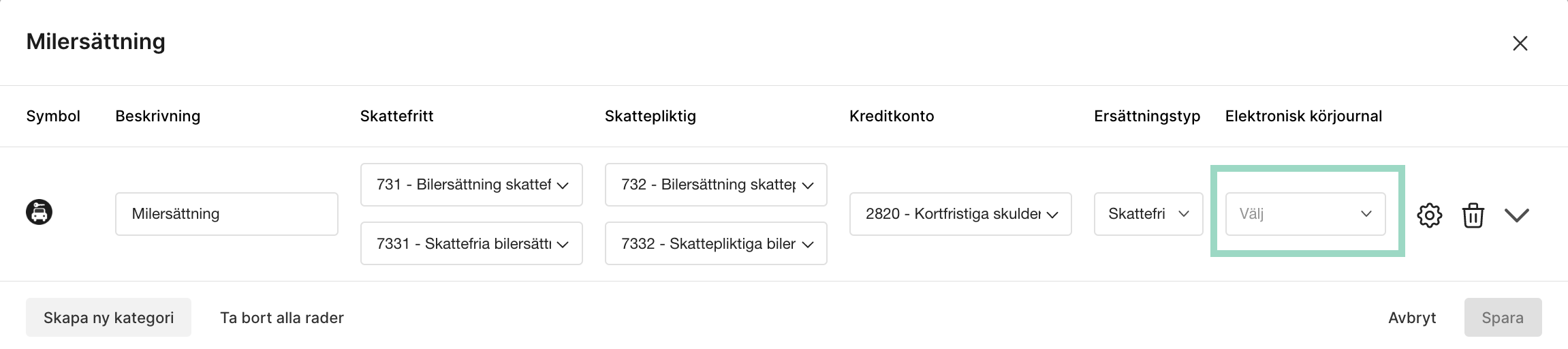
Enheter kommer att levereras till användarna/organisationen från Infrobric fleet. Användarna kopplar in enheten i sin bil för att läsa av resorna.
Paydrive Sense
Gå till fliken Marketplace och välj kategorin Elektronisk körjournal. Klicka på valet Paydrive Sense. Välj att Aktivera tjänst.
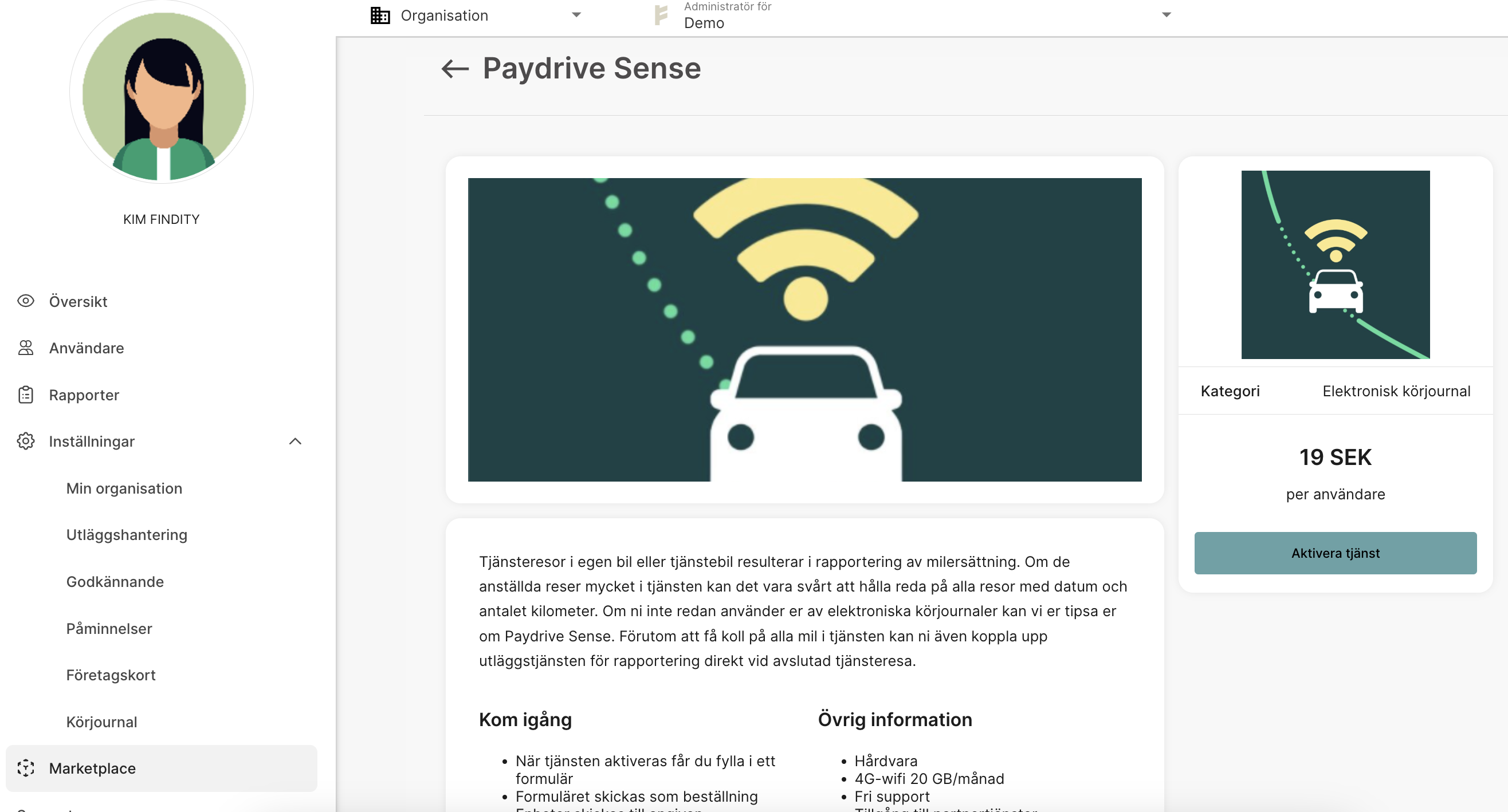
Fyll i uppgifterna och tryck på Spara.
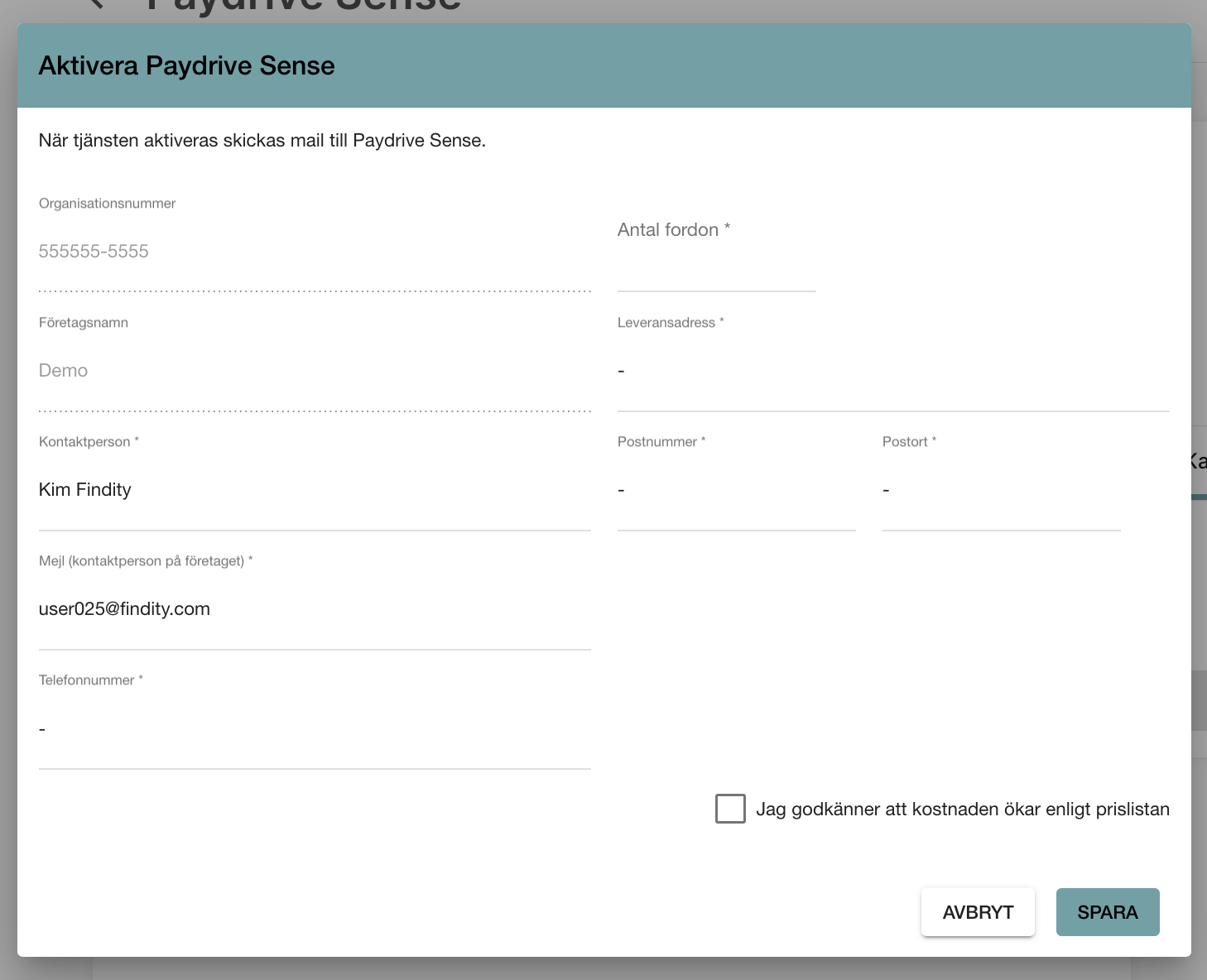
Enheter för Paydrive Sense kommer att levereras. Användarna behöver koppla in enheten i sin bil för att börja läsa av resorna.
Ladda sen ner och öppna appen Paydrive Sense. Klicka på Mer och välj att lägga till partnertjänsten Findity.
RaderaVolvo on Call
Gå till fliken Marketplace och välj kategorin Eletronisk körjournal. Klicka på valet Volvo on call. Välj att Aktivera tjänst.
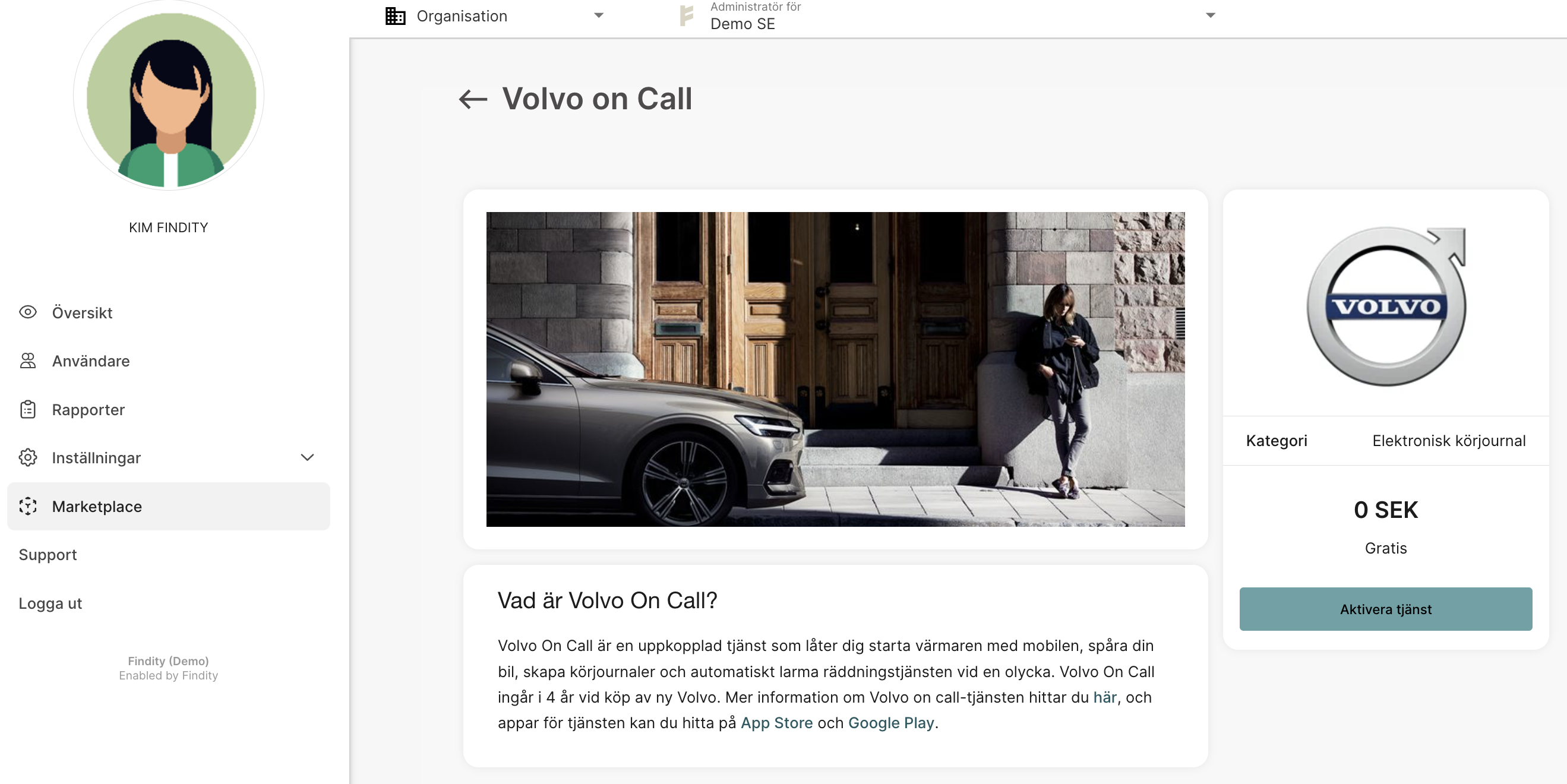
Fyll i uppgifterna och tryck på Spara.
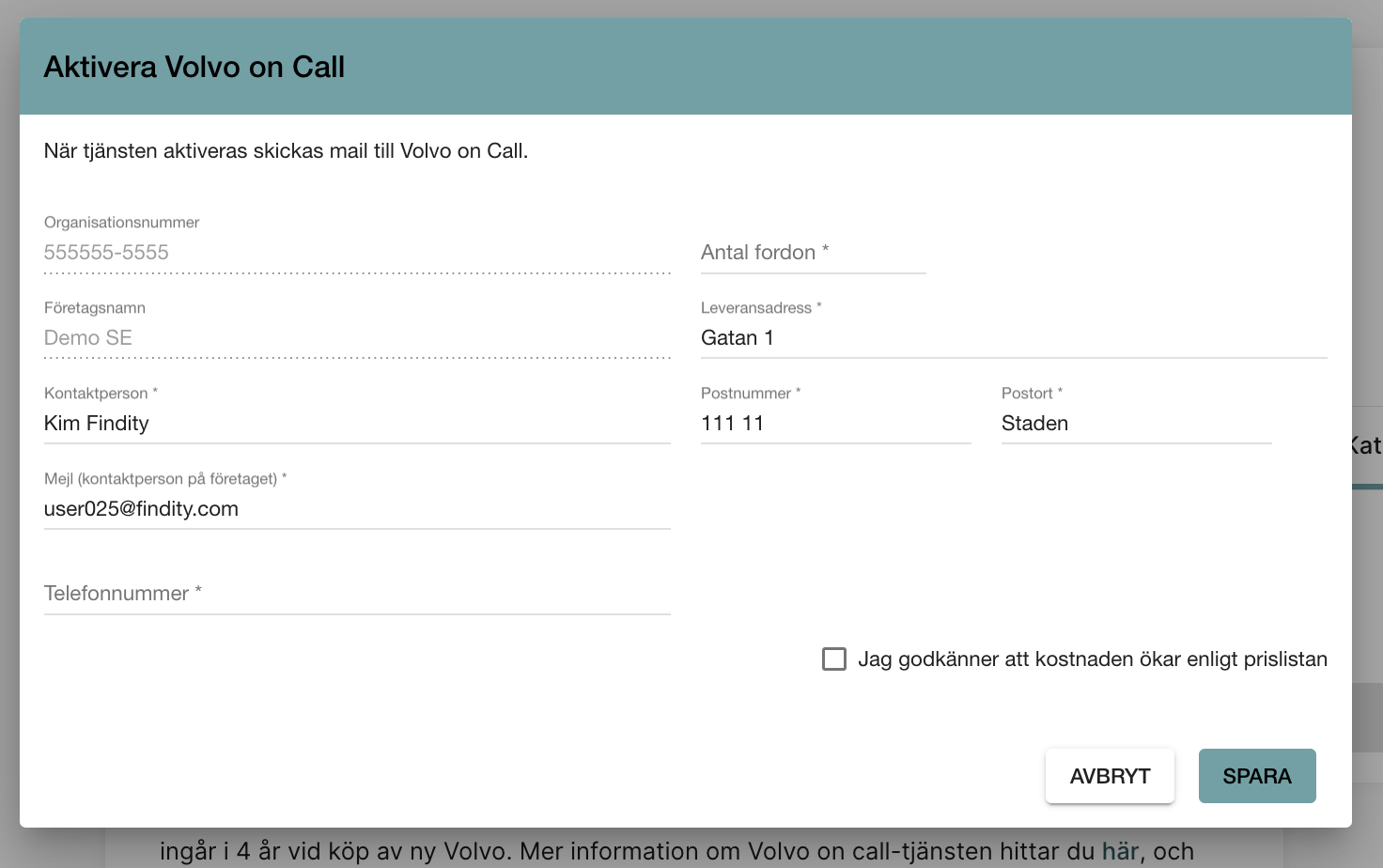
Användaren öppnar sen Volvo On Call appen och markera de resor som ska skickas till Findity.
Efter att resorna har valts så väljer användaren att maila resorna som en CSV-fil och sedan skicka filen till expense@findity.com
Det är viktigt att användaren mailar resorna från samma mailadress som är registrerat på användarkontot i Findity.
När användaren sen loggar in i Findity så finns resorna uppladdade under fältet Ej inskickade utlägg.