How do I set up approvers?
Table of Contents
Findity offers a variety of different ways of approval structures. In this article we aim to describe the basics of what you are able to do and also step by step guides to common scenarios.
First of all Approval needs to be activated in Marketplace.
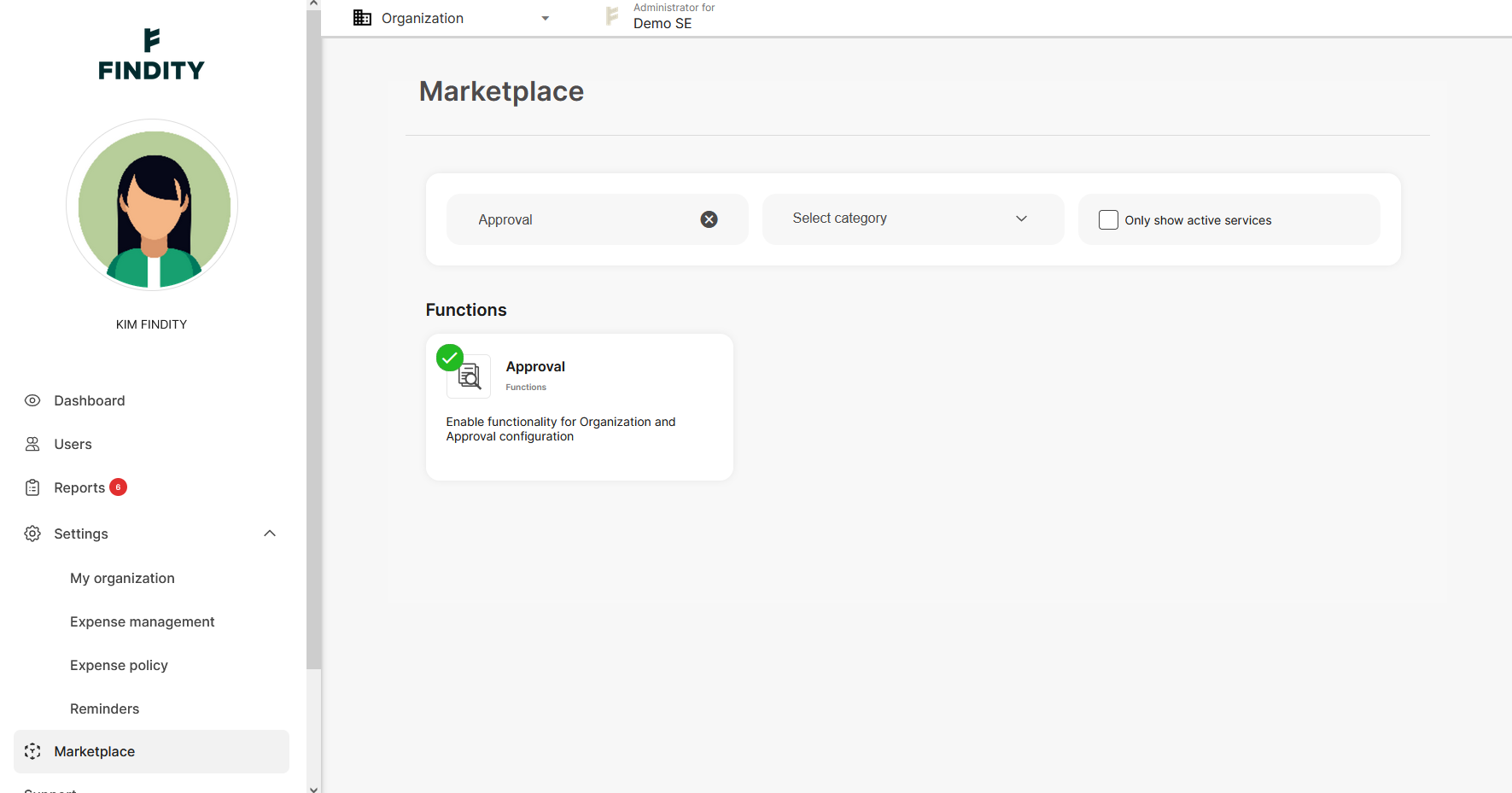
Let's start with having a look at the default page of Approval which contains three different boxes, Approval settings, Approval structure and Temporary approvers.
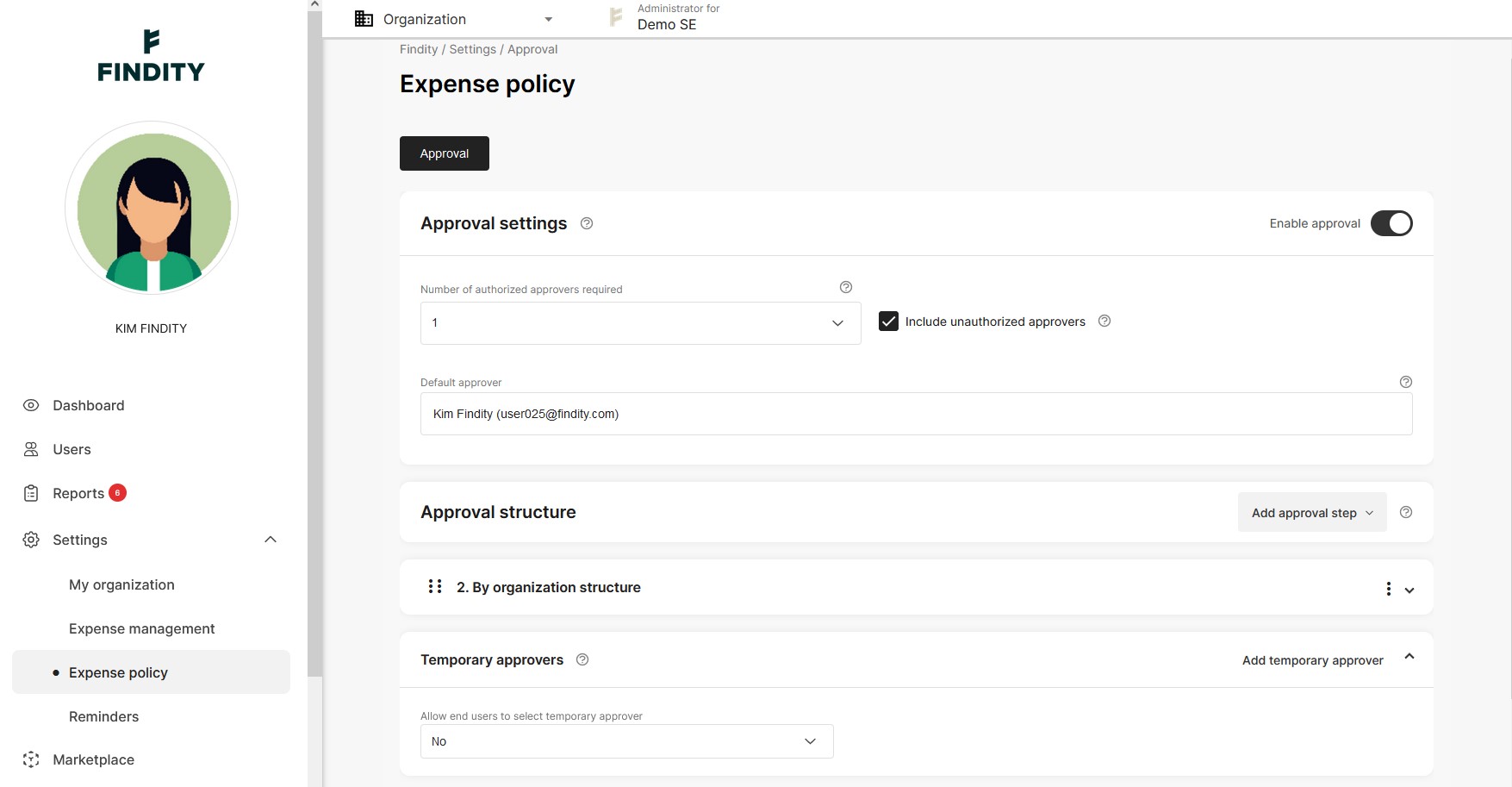
Approval settings
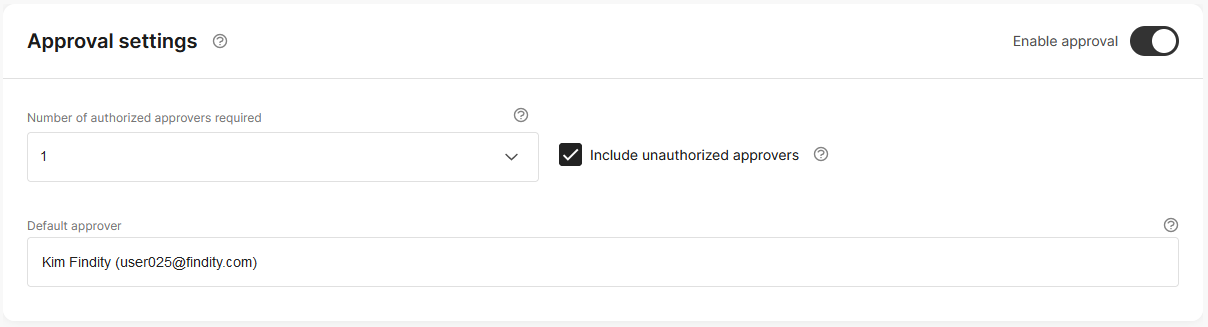
Number of authorized approvers required
In many cases only one approver is necessary but it is also common that more than one person will do the approval. Let's say you work as a salesperson, your expenses will be approved by the sales manager. When the sales manager has approved, the CEO makes the last call and approves what the Sales manager has approved. In this case the company has 2 approval steps and two persons need to approve. You can have up to 3 approval steps.
Include unauthorized approvers
If this option is enabled all approvers will get a notification even if the approver doesn't qualify.
For example if a report of 250 euro is sent in by a user. With Include unauthorized approvers enabled Approver 1, with a 200 euro approval limit, will still get the report for approval. Once Approver 1 has approved the report will go to Approver 2 who doesn't have an amount limit and is therefore authorized. If Include unauthorized approvers would have been disabled Approver 1 wouldn't get to approve and the report would go directly to Approver 2.
Default approver
The default approver has two purposes.
- If one person should approve all reports you only need to add the default approver. See step by step guide.
- If you have multiple approvers and Findity for some reason doesn't know who should approve the report goes to the default approver. An example might be that a user, who is the approver of a department, has been removed as approver and no new approver for that department has been appointed. In that case Findity can't find an approver and will send the report to the default approver.
Approval structure
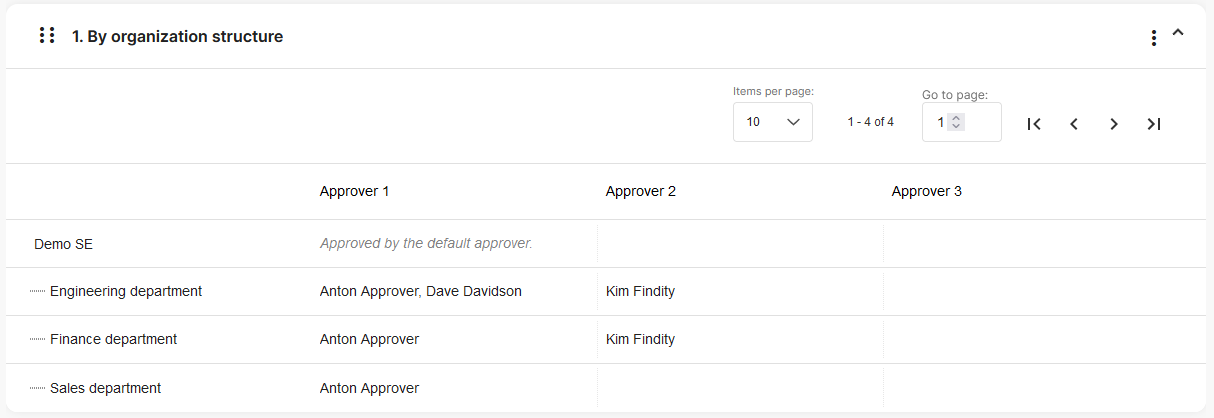
This usually refers to departments. i.e. the Finance department or the Sales department. Each user can be connected to one department. But it is also possible to use a dimension as grounds for the approval structure. Some companies use Cost centers, rather than departments, to be grounds for the approval structure. Then, based on what cost center the user chooses the expense will get approved by the correct approver.
It is also possible to combine organisation structure and dimension. Let's say every user belongs to a department but the company has a lot of projects going on. Then set up a dimension named Projects and let the users choose from a list of ongoing projects. Every project has its own approver. If the user doesn't choose a project (leaves that field empty) the expense will be approved by the approver of the department. See Approval structure tab for more info.
Temporary approvers

If an approver is on vacation or off work for some reason a temporary approver can step in and take its place. When you set up the approval structure you can set the rules for how a temporary approver can be appointed. See related article.
No = An approver can't add a temporary approver
Only from approvers with same or higher approval limit = In this case an approver can choose from other approvers
Yes, from all employees = The approver can choose from any user in the organisation
One approver
If there is only going to be one user approving everyone's expense reports it's a fast and easy setup. Go to Organisation mode and then Settings -> Expense policy in the left menu. Enable Expense policy with the toggle to the right.
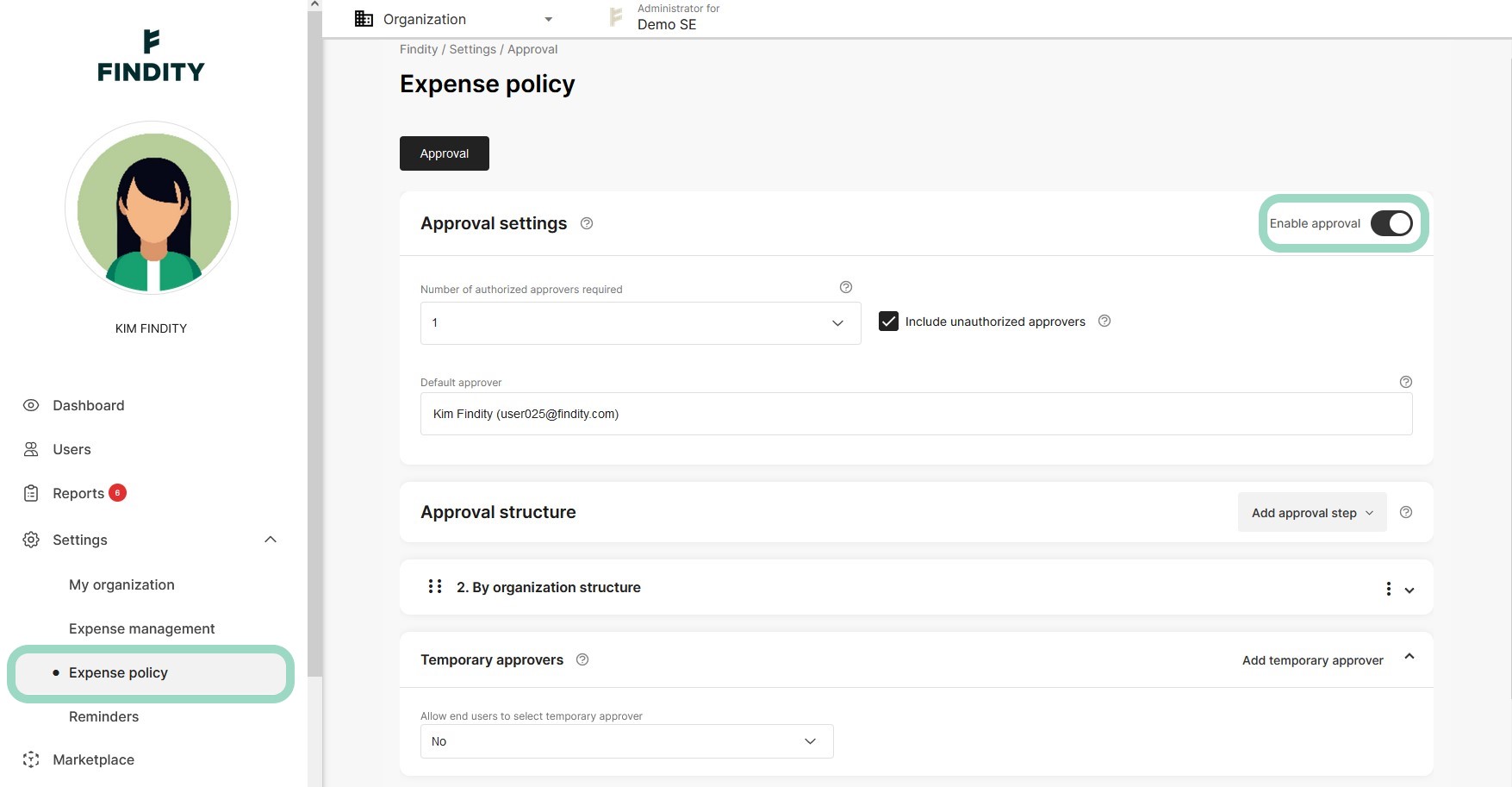
Under Approval Settings
- Let the Number of authorized approvers required remain as 1.
- Include unauthorized approvers should be disabled
- In Default approver write the name of the user who will be approver. A list of users appears, choose the lucky one.
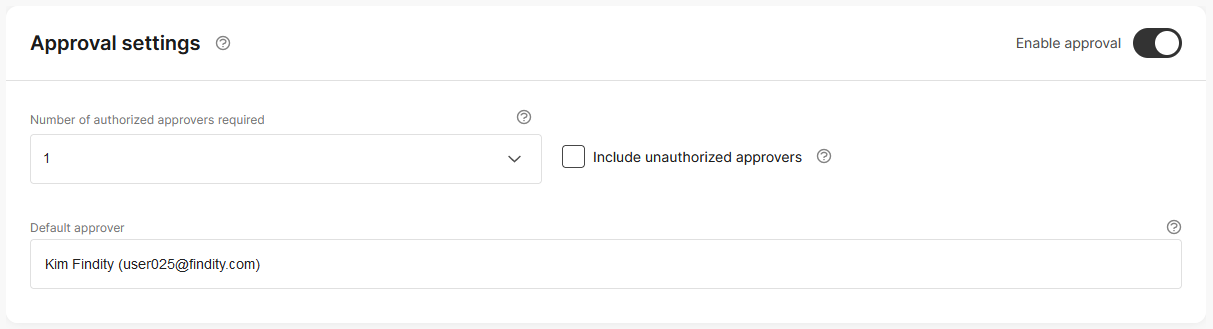
Do you want the default approver to be able to add a temporary approver if the default approver is away? Then choose Yes, from all employees under Temporary approvers. Otherwise choose No.
As an administrator you're always able to add a temporary approver by clicking Add temporary approver to the right.

Now you're done, don't forget to save!
Approval structure
We've divided this section into two parts. The first describes how to use a dimension or department structure to set the approval structure. The second part describes how to set up a combination of dimensions and department structure.
Dimension or department structure
In preparation to setting up this approval structure you need to set up the department structure or set up a dimension to use. So what are the limitations and benefits of dimension setup versus department setup?
Department
If you have a fairly static approval structure with the immediate supervisor as the approver this is the best option. Of course a department can be named anything you want so if it suits your organisation better feel free to not use the actual department's names.
Dimension
If you need more flexibility, dimensions offer you just that. You can set a default value based on the dimension on each user or you can have the users choose a dimension value each time they make an expense. Letting the users choose value comes very handy if you work with projects, either as follow-up on costs or, as in this case, determining who will approve an expense.
In common for both department and dimension approval structure is that you can have up to 3 approval steps and you can have amount limits on each step. More on that in the Multiple approvers and Amount limit tabs.
The setup of department and dimension approval structure is the same. In the guide we will show you how to set up departments but just choose dimension in step 2 if that suits you better.
- Start with the approval settings and choose how many approvers are needed. In this guide we will go for 1 approver. You can read more about multiple approvers in the Multiple approvers tab.
Default approver is mandatory as it is the fallback approver.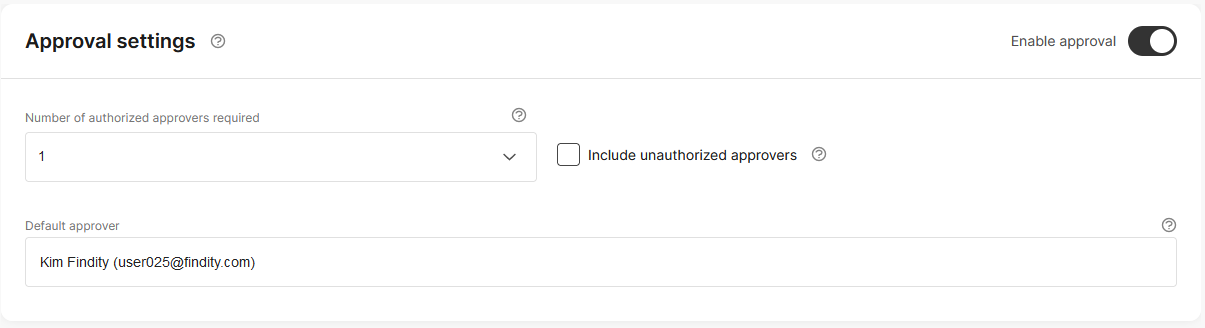
- Next step is to choose dimension or organisation structure. Press Add approval step and choose your alternative. In this guide we will go for departments (Organisation structure).

- The organisation structure will appear. Start with adding an approver for the whole organisation by clicking below Approver 1. In the pop up choose approver, more on that in the next step. Setting this approver is not mandatory but serves a purpose if a department is missing an approver or a user isn't connected to any department. Of course the default approver will always catch those cases if there isn't an approver on the organisation.
Then go to the departments you want to set approvers for. If a department is left without an approver the approver of the organisation will be approver.
- Once you've clicked under Approver 1 a pop up appears. Search for the user who will be the approver. You can add more than one approver but note that it only takes one of them to approve the expense report. If you want two or three approval steps or want to add amount limits se Multiple approvers tap for more info.
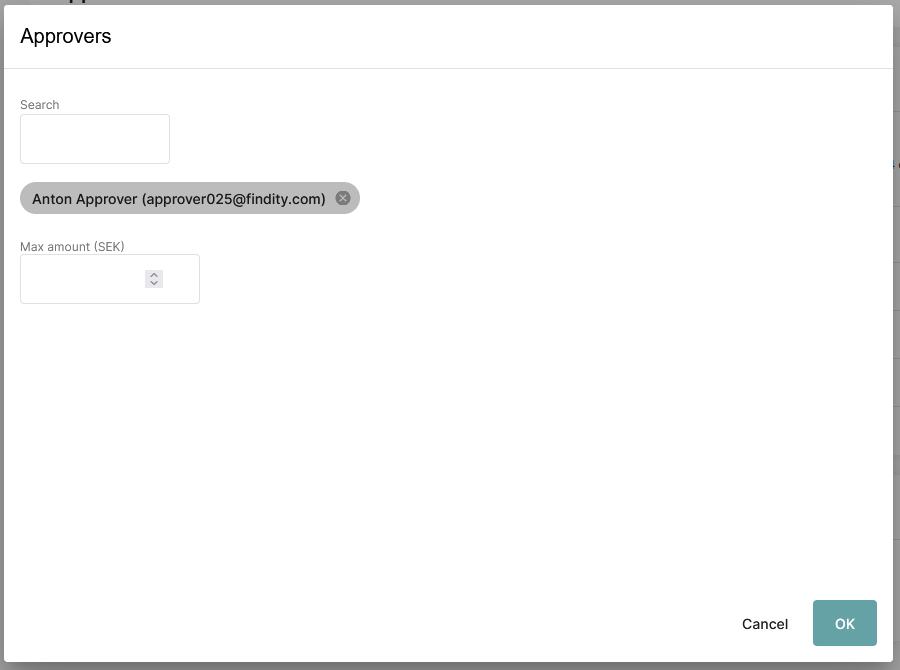
- Last step is to choose settings for Temporary approvers. These settings determine what an approver can do. As an administrator you can always add a temporary approver by clicking the Add temporary approver button to the right.
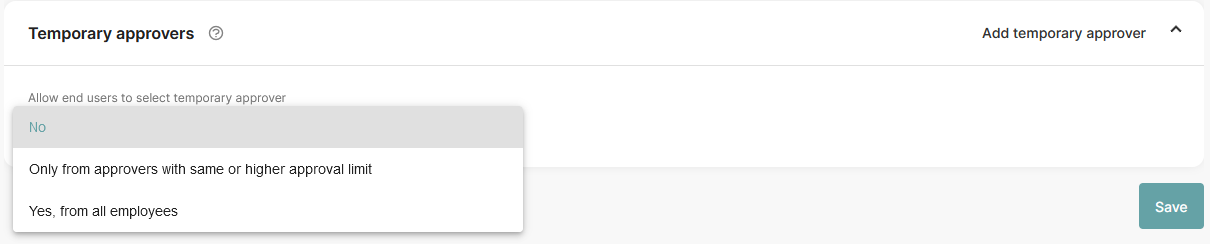
- Don't forget to Save!
A combination of department and dimension
It's possible to have a combination of departments and dimensions for the approval structure. You can add several dimension if you like, we will limit ourselves to one dimension in this guide. We will start off where we left, with departments being in place.
- Go to Approval structure and click Add approval step. Choose By dimension.

- A new approval step box emerges,. choose which dimension you want to use.

- Now follow the same logic as when we added approvers to departments.
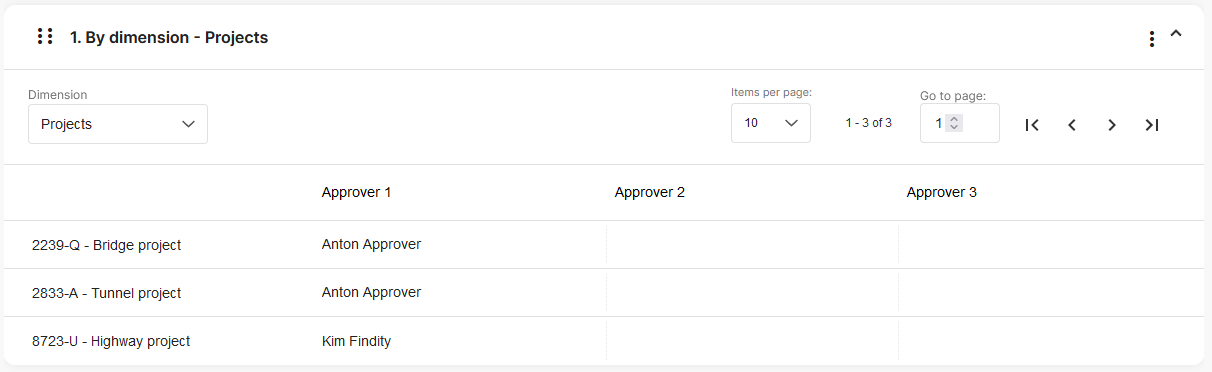
- Next we have to decide how the structure should be. In our example we want the dimension to have first dibs on deciding who will be the approver. This is already the case in our setup, as you can see dimension box is above department box.
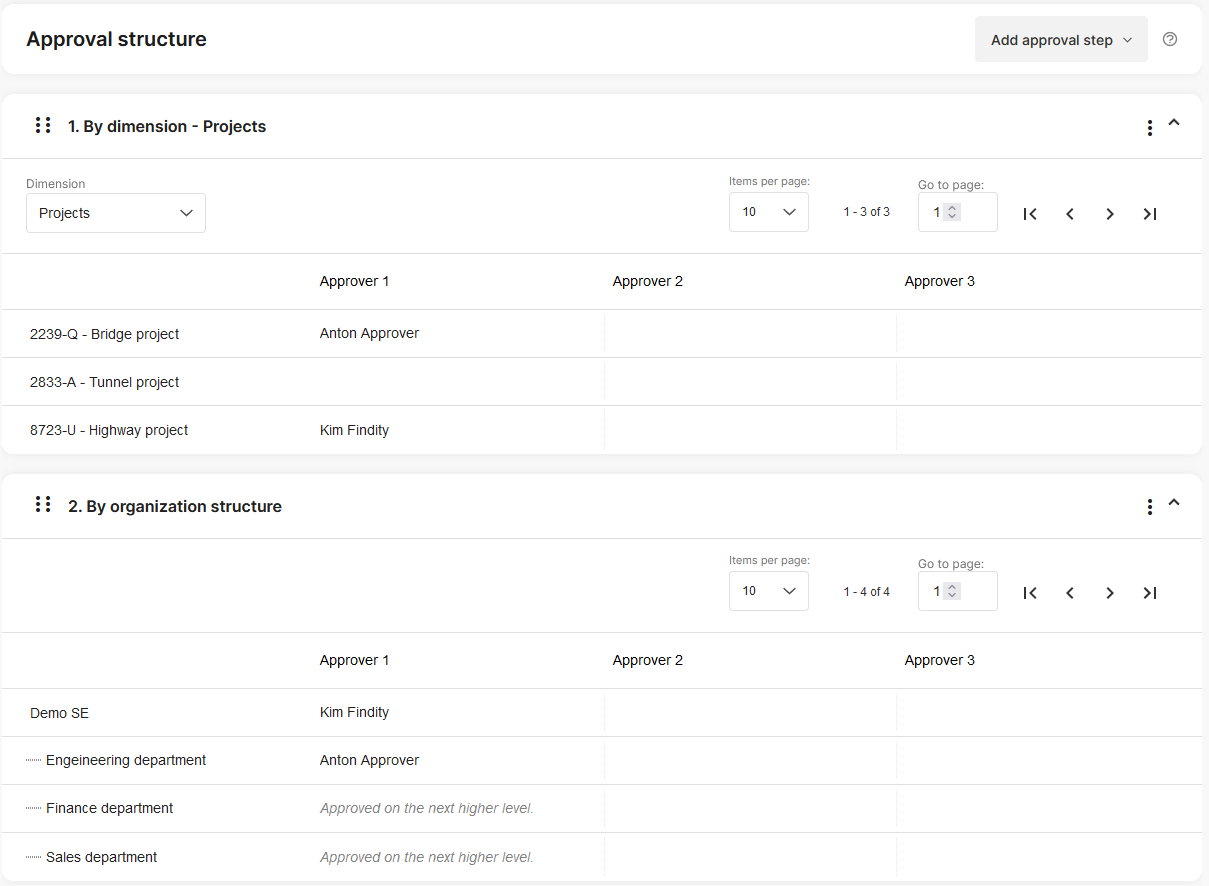
- If you would like departments to have first dibs then simply drag and drop the departments box above the dimension box.
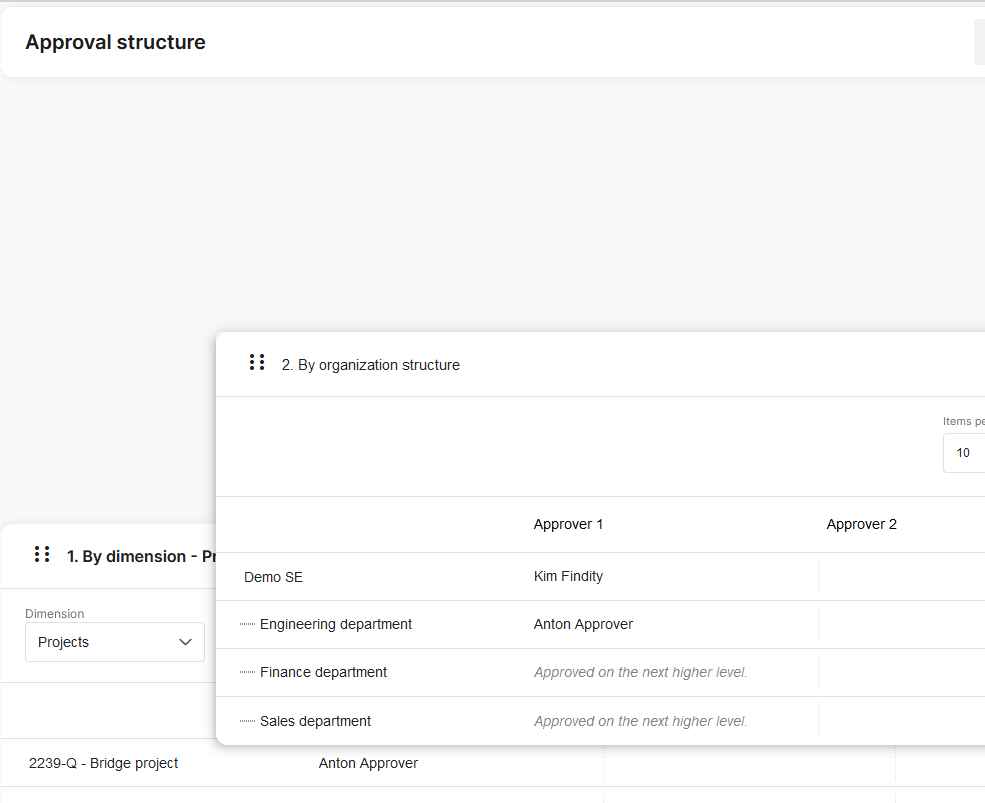
- The order of the boxes is important because it decides in what order Findity tries to find the correct approver. So in our example the Dimension box comes first. That means Findity will start looking in that box for an approver. If a user, doing an expense, chooses Bridge project as a value in the dimension field Project (the name of the dimension) Anton Approver will be the approver.
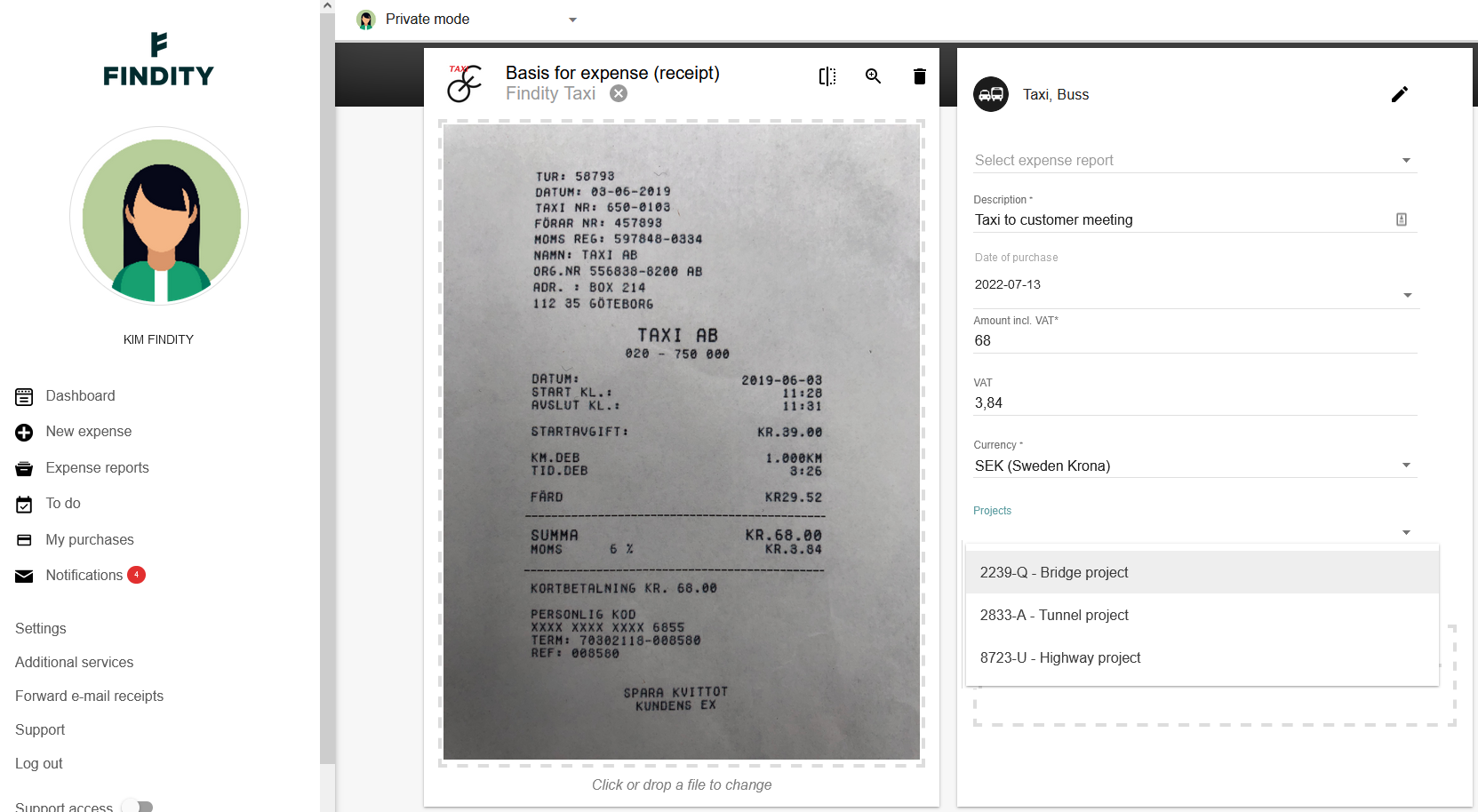
But, if the user doesn't choose any project, leaving that field empty, Findity won't find an approver in the dimension box. Rather than giving up, Findity will start looking in the next box, the department box. Let's say the user belongs to the Engineering department, then Anton Approver will be the approver.
- So when you found the correct structure for your organisation, don't forget to save and you're done.
Multiple approvers
Sometimes several approvers are needed. It might be because of hierarchy, a department head does the initial approval and then the division head or the CEO makes the final approval. Sometimes the initial approver might only be allowed to approve up to a certain amount.
We'll start by explaining the basics and round off with a couple of scenarios explaining the setup.
We begin with the Approval settings box.
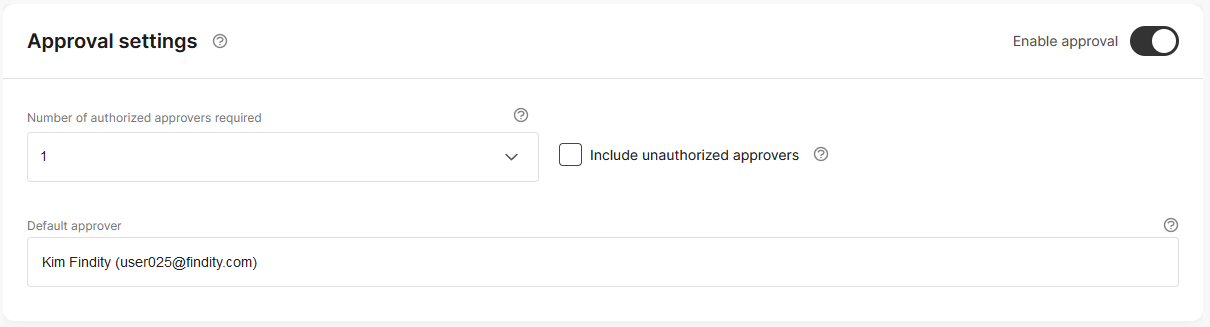
Number of authorized approvers required
You can choose 1, 2 or 3 approvers and it refers to the number of approval steps needed. For example, if a salesperson sends in a report and the Sales manager approves and then the Head of division approves, two approval steps are needed. If the CEO needs to approve what the Head of division has approved you have three approval steps. The number of steps is the same for all departments or dimensions. If a department or dimension is missing an approver on one step the report will go to the approver of the organisation or the default approver.
Include unauthorized approvers
Let's say you have one approval step but the approver has an amount limit of 100 euros (see Amount limit tab for more info). If a report is sent in with a higher value, i.e. 150 euros, the approver is not authorized to approve and the report will be sent to the next approver.
If Include unauthorized approvers is enabled the first approver will still get the expense for approval, once approved it will go to the authorized approver. If the first approver declines the expense, the expense goes back to the user.
Default approver
A Default approver is always needed.
Now let's turn our eyes to the Approval structure box. Let's say we have chosen two approval steps. Under Approver 1 and Approver 2 you add the approvers for each department (or dimension if that's your choice). In this example users belonging to a department will be approved by Anton Approver as the first step and then Kim Findity as a second step. Except for the Sales department where Approver 2 is missing and the second approval step will go to the Default approver.
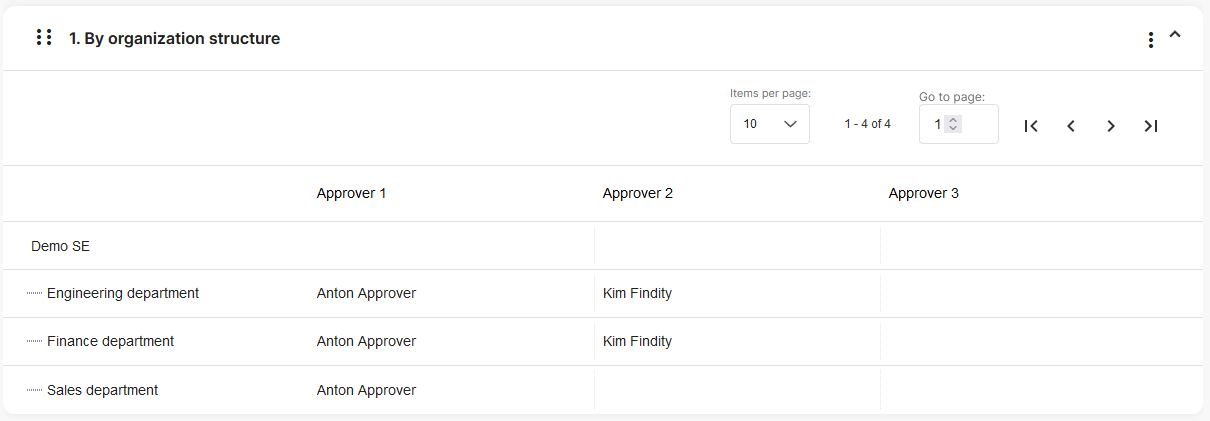
If you have two or more persons who can make an approval within the same approval step you might set that up as well. When an expense report is sent in all approvers in that step will get a notification. Not all need to approve though, the first approver that approves will move the expense report to the next approval step.
In the below example with the Engineering department both Anton and Dave will get the chance to approve an expense report but it only takes one of them to move the expense report to Kim in the next approval step. 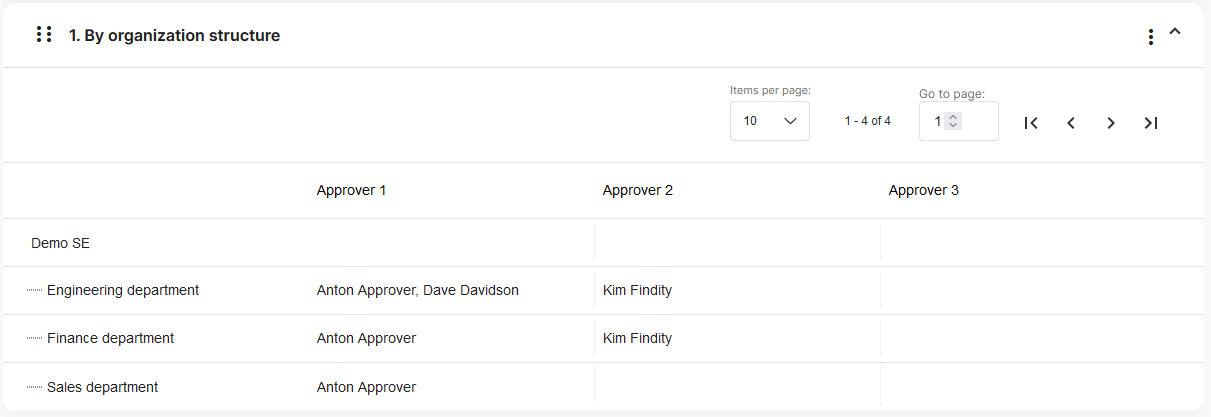
Amount limit
Some approvers might have a limit on how big of report they can approve. To set this up you add the limit on the approval step. So let's say we have one approval step but that step has a 1000 SEK limit. What happens if the report is of greater value of 1000 SEK?
There are two options, either point out a next approval step and assign an approver for those expenses. Or don't point out another approval step and let the Default approver handle it.
Scenario: One approver if below 1000 SEK, but two approvers if above 1000 SEK
The head of Finance department (Anton Approver) has an approval limit of 1000 SEK, when a report exceeds 1000 SEK the CEO (Kim Findity) needs to approve as well. The setup should then be that Number of authorized approvers required should be 1. Anton should be Approver 1 for the Finance department and Kim be Approver 2.
Include unauthorized approvers must be enabled, otherwise expenses above 1000 SEK will skip Approver 1 (Anton) and go directly to Approver 2 (Kim). Any expense below the 1000 SEK limit will only reach Approver 1 (Anton).
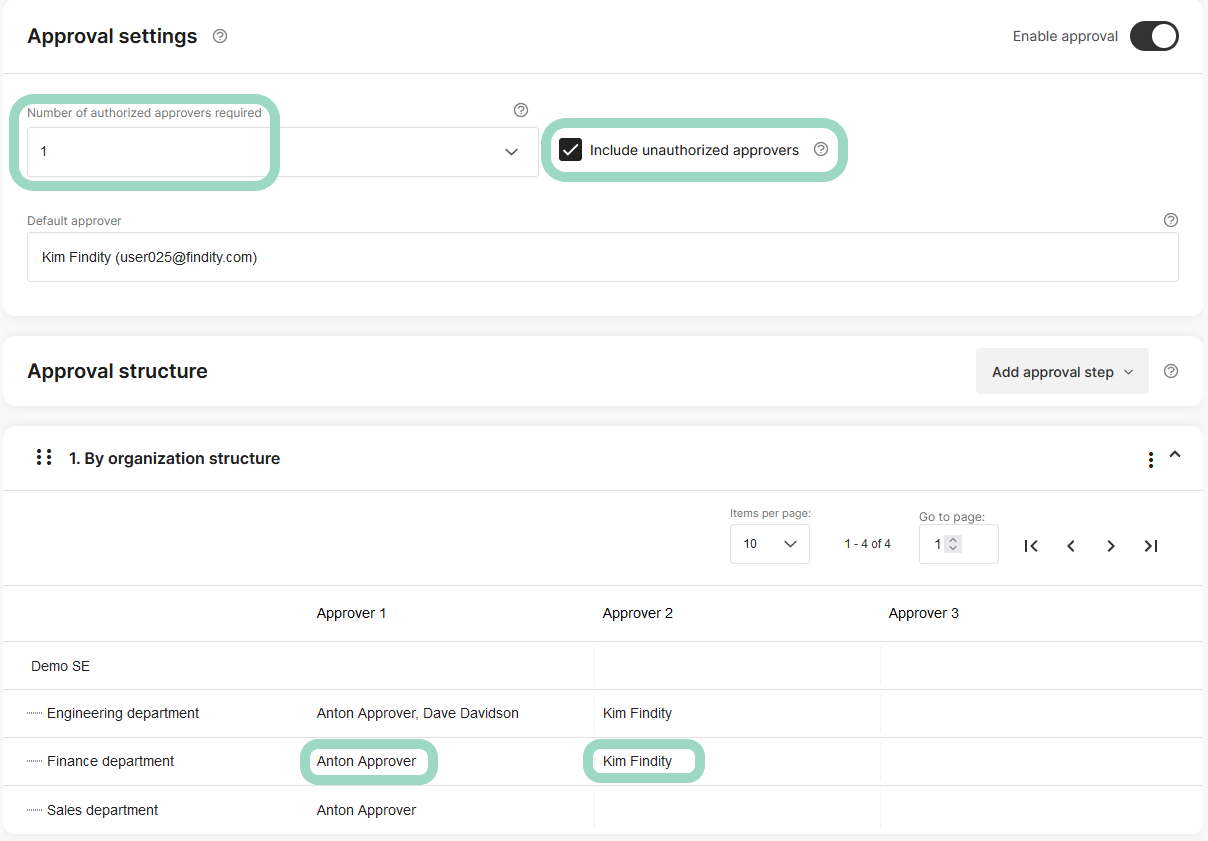
When setting up Anton as the Approver 1 we add the amount limit in Max amount (currency will differ depending on your organisation's setup). If we would have more approvers in this approval step, all would be bound by the amount limit.
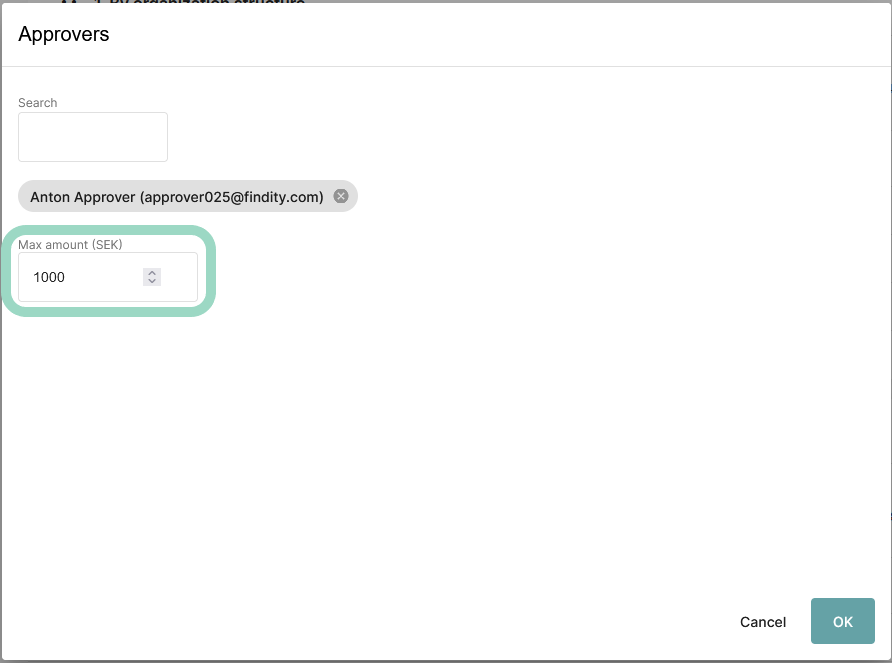
And now we're done. Don't forget to Save.