Hur lägger jag till godkännandestrukturen?
Table of Contents
Findity erbjuder en mängd olika sätt för godkännandestrukturer. I den här artikeln beskriver vi grunderna för vad du kan göra, och även steg för steg guider till vanliga scenarier.
Första steget är att aktivera godkännande i Marketplace.
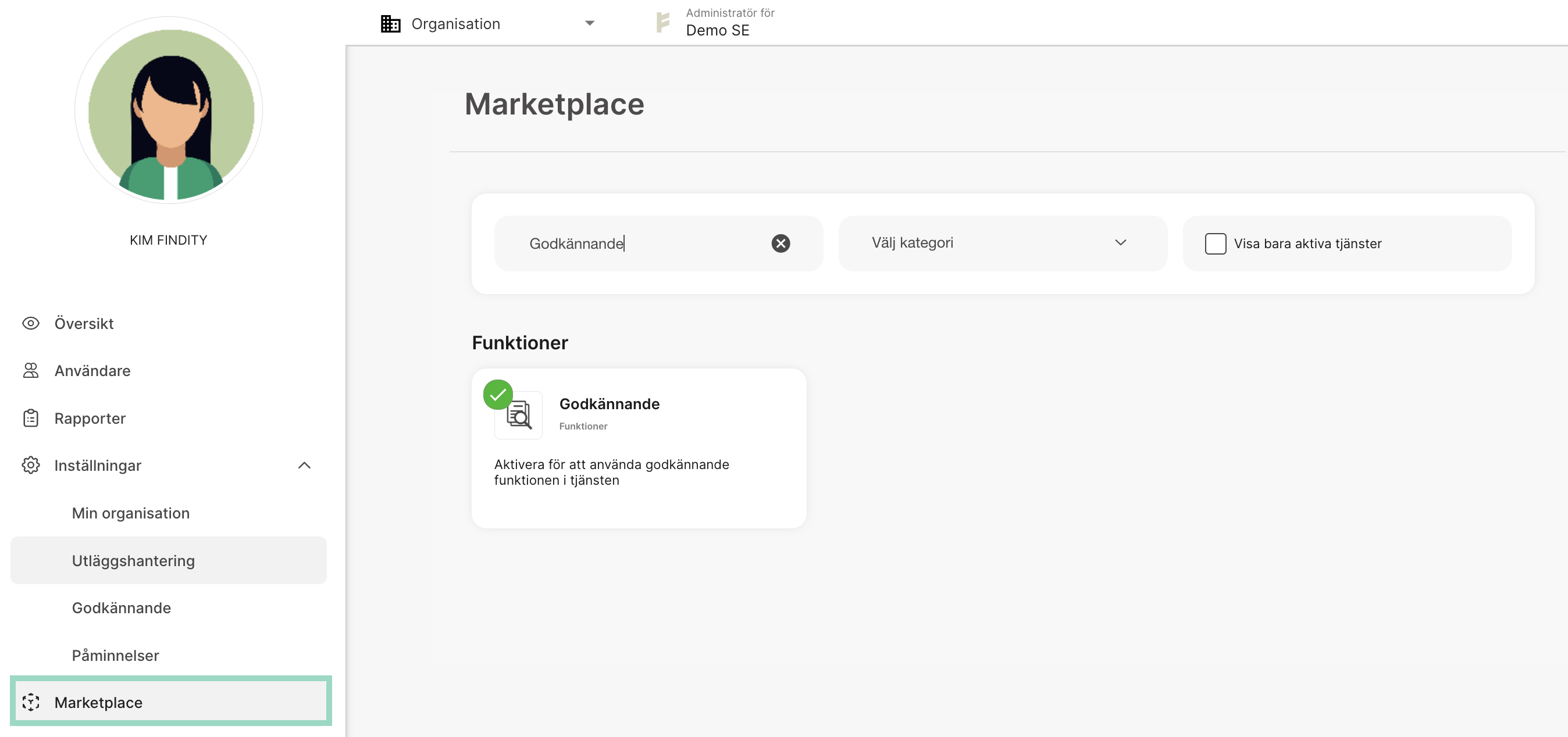
Vi börjar med att ta en titt på standardsidan för Godkännande som innehåller tre olika rutor, Inställningar för godkännande , Godkännandestruktur och Tillfälliga godkännare.
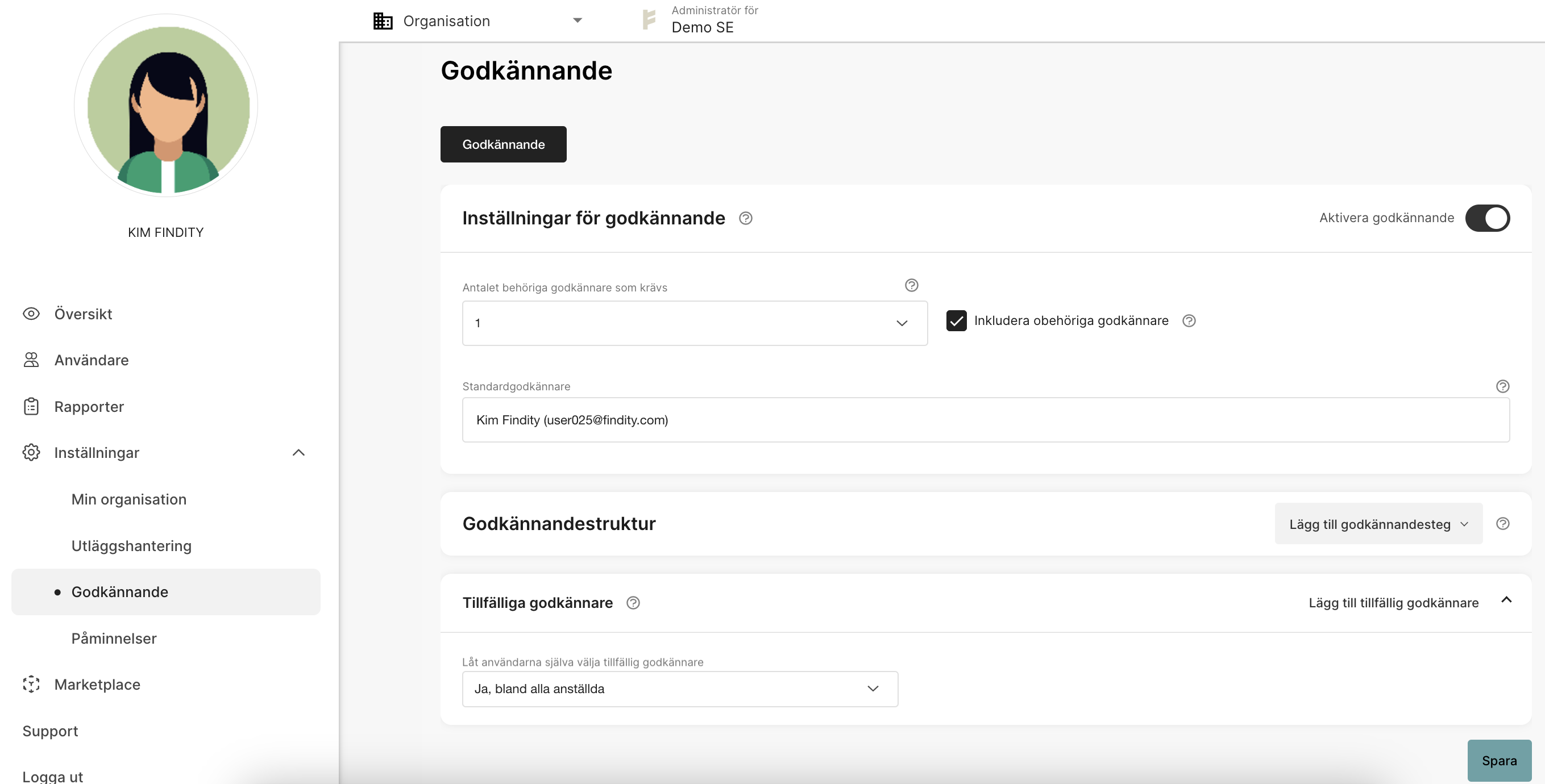
Inställningar för godkännande
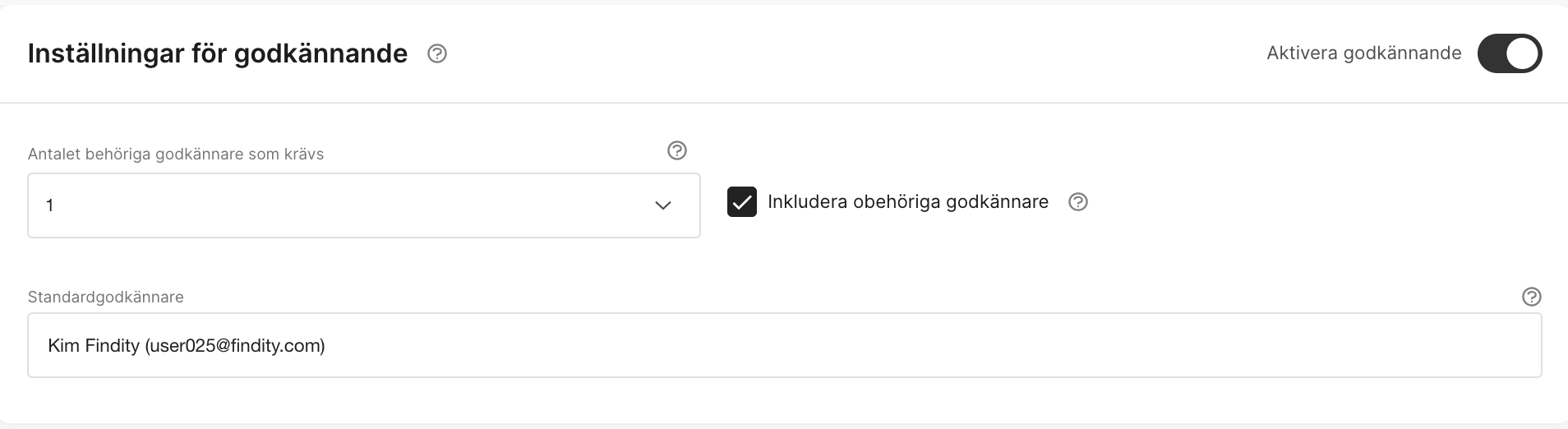
Antalet behöriga godkännare som krävs
I många fall behövs bara en godkännare men det är också vanligt att fler än en person gör godkännandet. Ett exempel är att du arbetar som säljare, dina utlägg ska godkännas av försäljningschefen och bolagets VD. När försäljningschefen har godkänt rapporten skickas rapporten vidare till VD:n som granskar rapporten och godkänner det det som försäljningschefen redan har godkänt. I det fallet har företaget 2 godkännandesteg och två personer måste godkänna rapporten. Du kan ha upp till 3 godkännandesteg.
Inkludera obehöriga godkännare
Om det här alternativet är aktiverat kommer alla godkännare att få ett meddelande även om godkännaren inte är behörig.
Exempel: En rapport på 250kr skickas in av en användare. Inkludera obehöriga godkännare är aktiverat. Godkännare 1 har en beloppsgräns på 200kr, men den godkännaren får fortfarande rapporten för godkännande/granskning. När Godkännare 1 har godkänt kommer rapporten att skickas till Godkännare 2 som inte har någon beloppsgräns och är därför behörig godkännare. Om Inkludera obehöriga godkännare skulle ha inaktiverats skulle godkännare 1 inte få godkänna, och rapporten skulle gå direkt till godkännare 2.
Standardgodkännare
Standardgodkännaren har två syften.
- Om en person ska godkänna alla rapporter så behöver du bara lägga till en standardgodkännare. Se steg för steg guide.
- Om du har flera godkännare och systemet inte vet vem som ska godkänna. Exempel om man använder godkännande genom avdelningar men en avdelning inte har koplats till användaren, då skickas rapporten till standardgodkännaren.
Godkännandestruktur
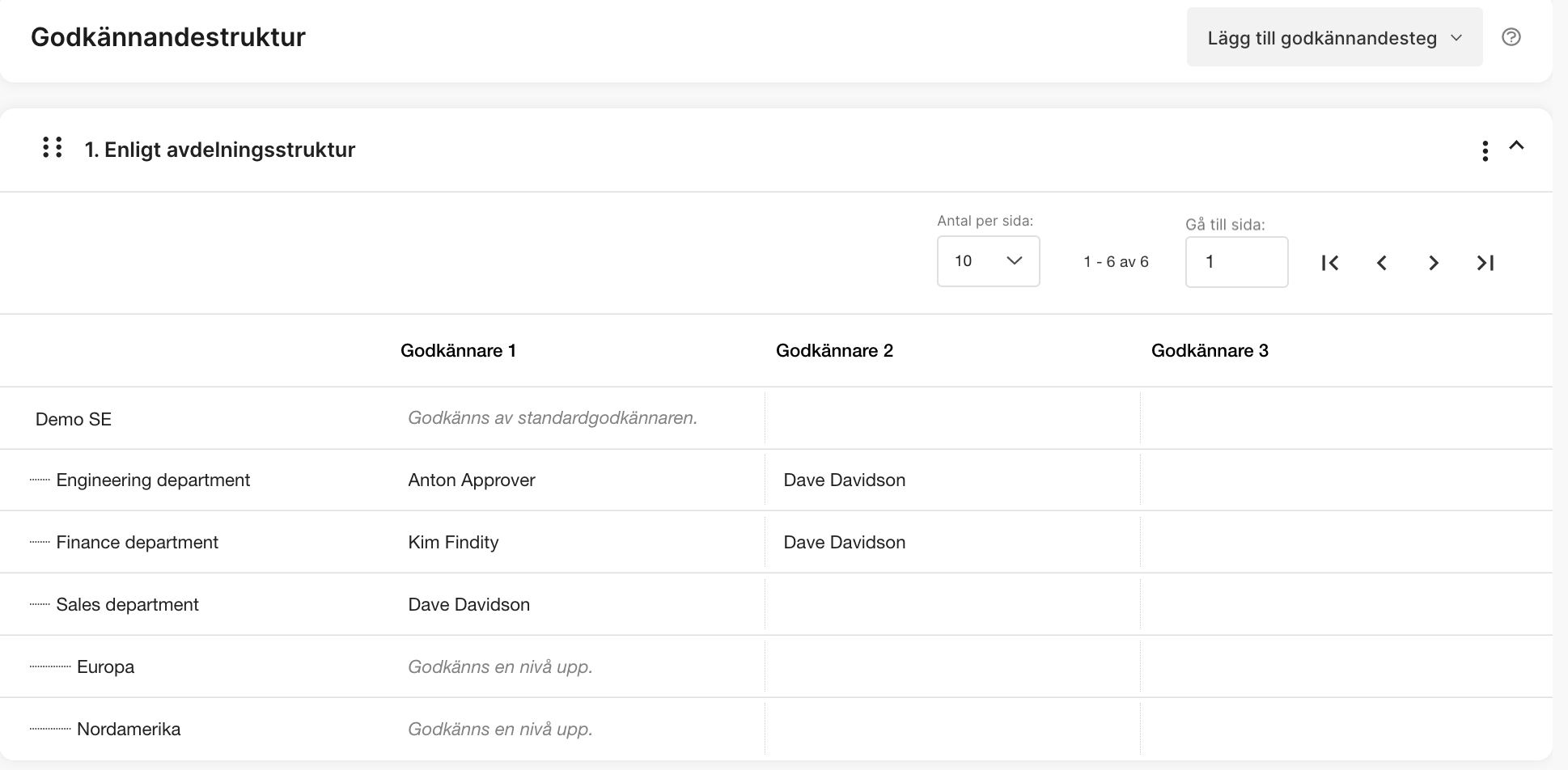
Det här avser vanligtvis avdelningar. dvs ekonomiavdelningen eller säljavdelningen. Varje användare kopplas till en avdelning. Men det är också möjligt att använda en dimension som grund för godkännandestrukturen. Vissa företag använder kostnadsställen snarare än avdelningar som grund för godkännandestrukturen. Sedan, baserat på vilket kostnadsställe användaren väljer kommer rapporten att godkännas av rätt godkännare.
Det är också möjligt att kombinera avdelningsstruktur och dimensioner. Som exempel: varje användare tillhör en avdelning men företaget har många projekt på gång. Skapa sedan en dimension som heter Projekt och låt användarna välja från en lista över pågående projekt. Varje projekt har sin egen godkännare. Om användaren inte väljer ett projekt (lämnar det fältet tomt) kommer utlägget att godkännas av avdelningens godkännare. Se fliken Godkännandestruktur för mer information.
Tillfälliga godkännare

Om en godkännare är på semester eller är ledig kan en tillfällig godkännare gå in och ta dess plats. När du sätter upp godkännandestrukturen kan du sätta reglerna för hur en tillfällig godkännare kan utses.
Nej = En godkännare kan inte lägga till en tillfällig godkännare
Bara bland godkännare med samma eller högre beloppsgräns = I detta fall kan en godkännare välja bland andra godkännare
Ja, bland alla anställda = Godkännaren kan välja från vilken användare som helst i organisationen
En godkännare
Om det bara kommer att finnas en användare som godkänner allas utläggsrapporter så är det en snabb och enkel uppsättning. Gå till Organisationsläget och välj Inställningar och Godkännande i vänstermenyn. Aktivera utgiftspolicy genom att klicka i rutan.
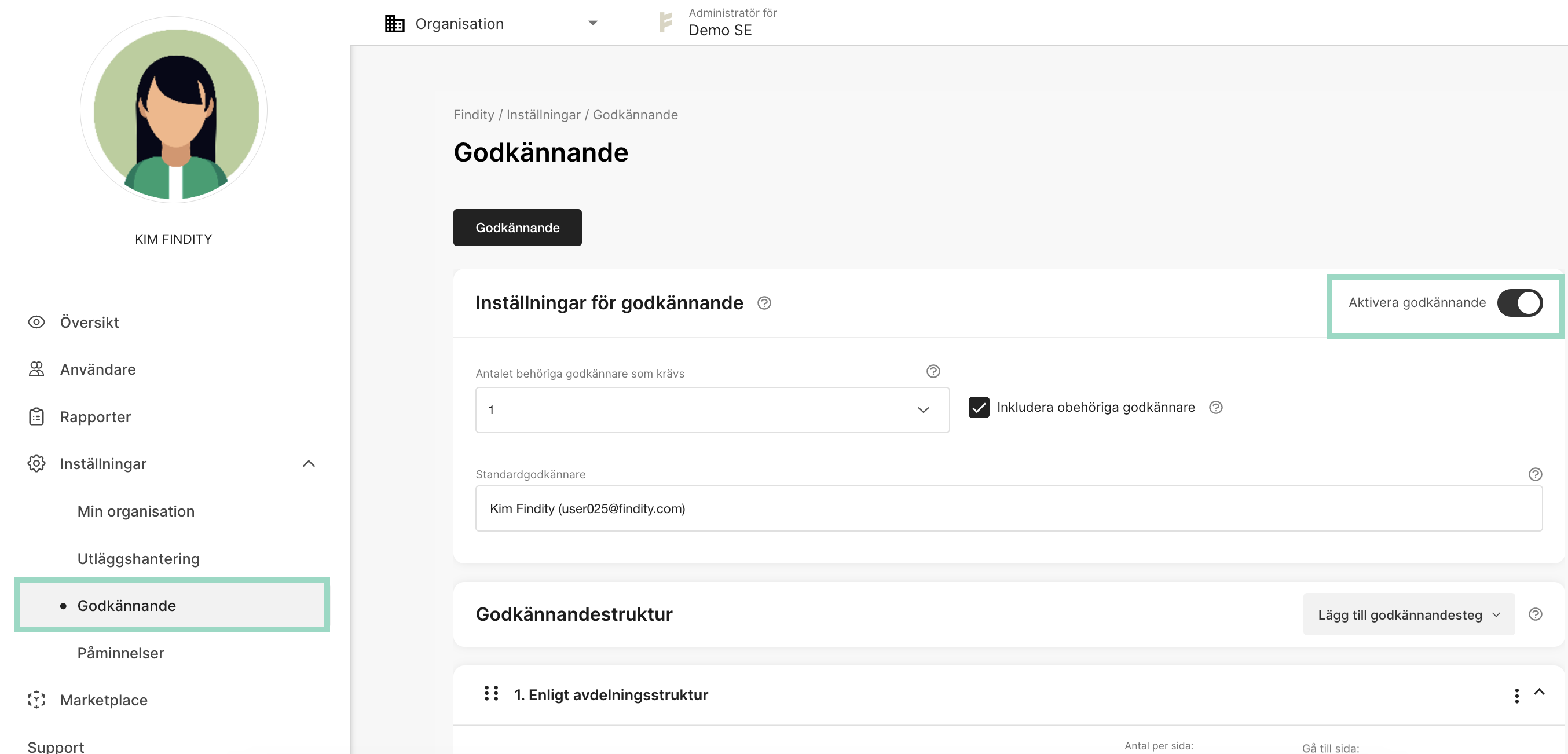
Under Inställningar för godkännande
- Låt antalet behöriga godkännare som krävs förbli som 1.
- Inkludera obehöriga godkännare bör inaktiveras
- I Standardgodkännare skriv namnet på användaren som ska godkännas. En lista med användare visas, välj den personen som ska vara standardgodkännare.
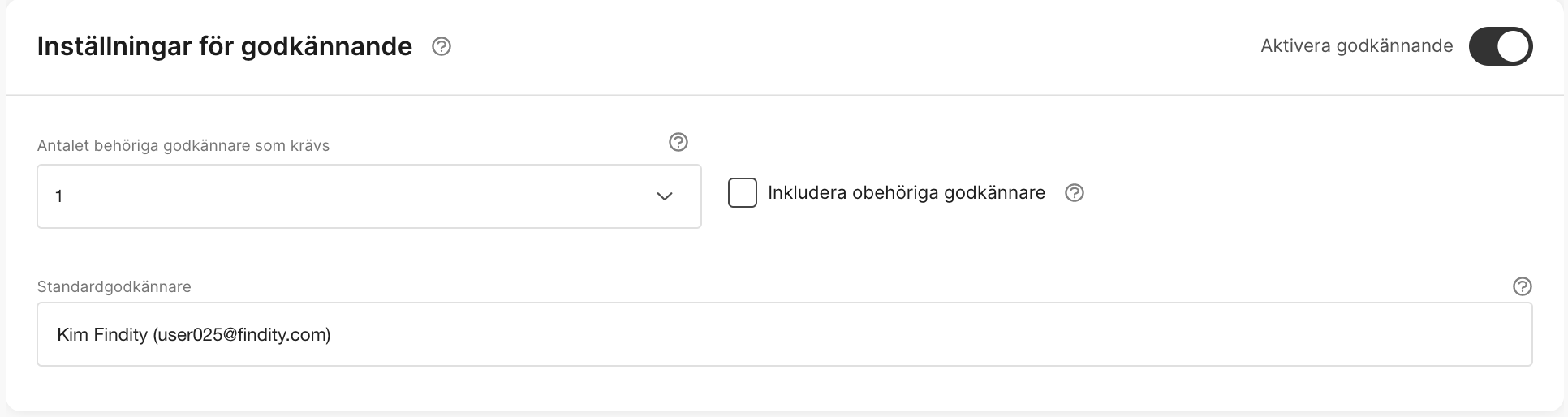
Vill du att standardgodkännaren ska kunna lägga till en tillfällig godkännare om han/hon är ledig? Välj i sånt fall inställningen: Ja, bland alla anställda underTillfälliga godkännare. Om den personen inte ska kunna ändra den inställningen själv, välj då Nej under Tillfälliga godkännare.
Som administratör på organisationen kan du alltid lägga till en tillfällig godkännare genom att klicka på Lägg till tillfällig godkännare till höger.
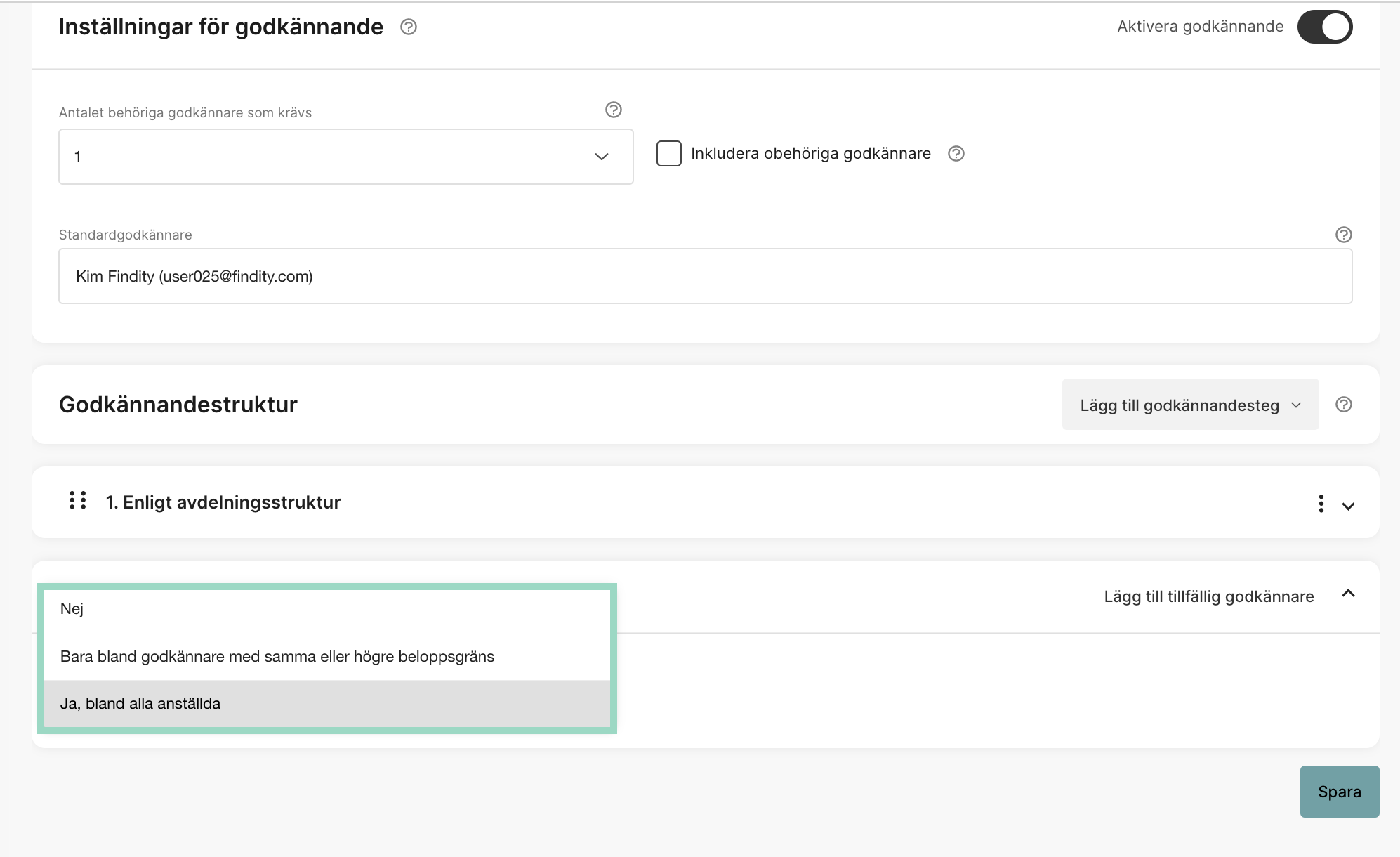
Nu är du klar, glöm inte att spara!
Godkännandestruktur
Vi har delat upp den här delen i två delar. Den första delen beskriver hur man använder en dimension eller avdelningsstruktur för att ställa in godkännandestrukturen. Den andra delen beskriver hur man sätter upp en kombination av dimension och avdelningsstruktur.
Dimension eller avdelningsstruktur
Som förberedelse för att sätta upp denna godkännandestruktur måste du ha ställt in avdelningsstrukturen eller inställningarna för en dimension. Vad är nu begränsningarna och fördelarna med dimensionsinställning kontra avdelningsinställning?
Avdelning
Om ni använder olika avdelningar där respektive ansvarig för varje avdelning ska godkänna, så är det här det bästa alternativet för er. En avdelning kan döpas till vad du vill, ni väljer själva vad som passar er organisation och godkännandestruktur bäst.
Dimension
Om du behöver mer flexibilitet så erbjuder dimensioner det. Du kan ställa in ett standardvärde baserat på dimensionen för varje användare eller så kan du låta användarna välja ett dimensionsvärde varje gång de gör ett utlägg. Att låta användarna välja värde är väldigt praktiskt om man har arbete med projekt, antingen som uppföljning av kostnader eller som i det här fallet, för att avgöra vem som ska godkänna en specifik kostnad.
Gemensamt för både avdelningen och dimensionsgodkännandestrukturen är att du kan ha upp till 3 godkännandesteg och du kan ha beloppsgränser för varje steg. Mer om det på flikarna Flera godkännare och Beloppsbegränsningar.
Inställningen av avdelningen och dimensionsgodkännandestrukturen är densamma. I guiden visar vi hur du sätter upp avdelningar, men välj bara dimension i steg 2 om det är godkännande enligt dimension som ni vill använda er utav.
- Börja med inställningarna och välj hur många godkännare som behövs. I den här guiden kommer vi att välja 1 godkännare. Du kan läsa mer om flera godkännare på fliken Flera godkännare.
Standardgodkännaren är obligatorisk att välja.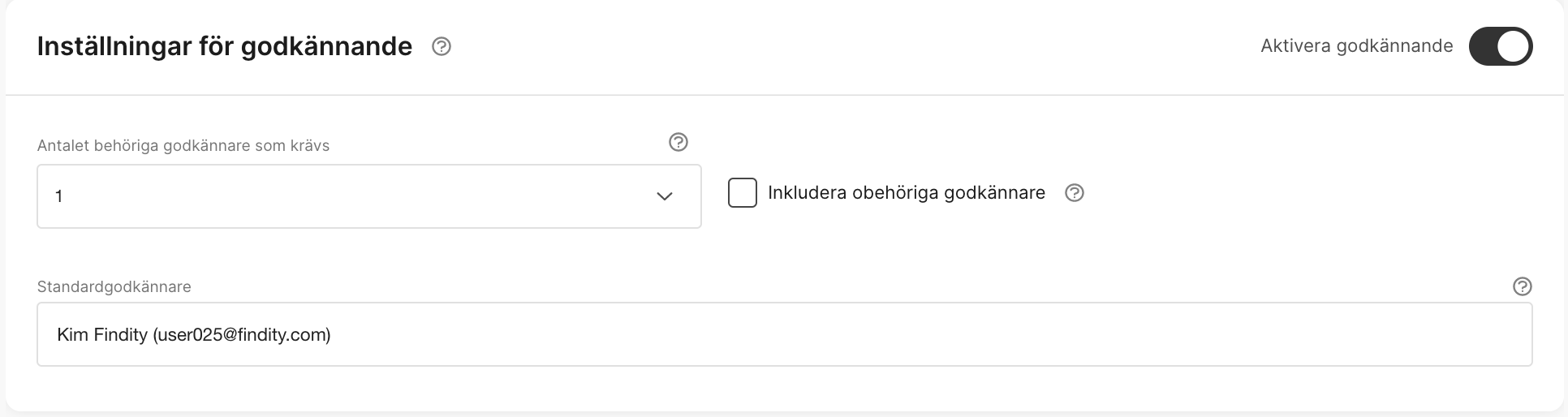
- Nästa steg är att välja dimension eller avdelningsstruktur. Tryck på Lägg till godkännandesteg och välj ditt alternativ. I denna guide kommer vi lägga till attest enligt avdelningar (Avdelningsstruktur).
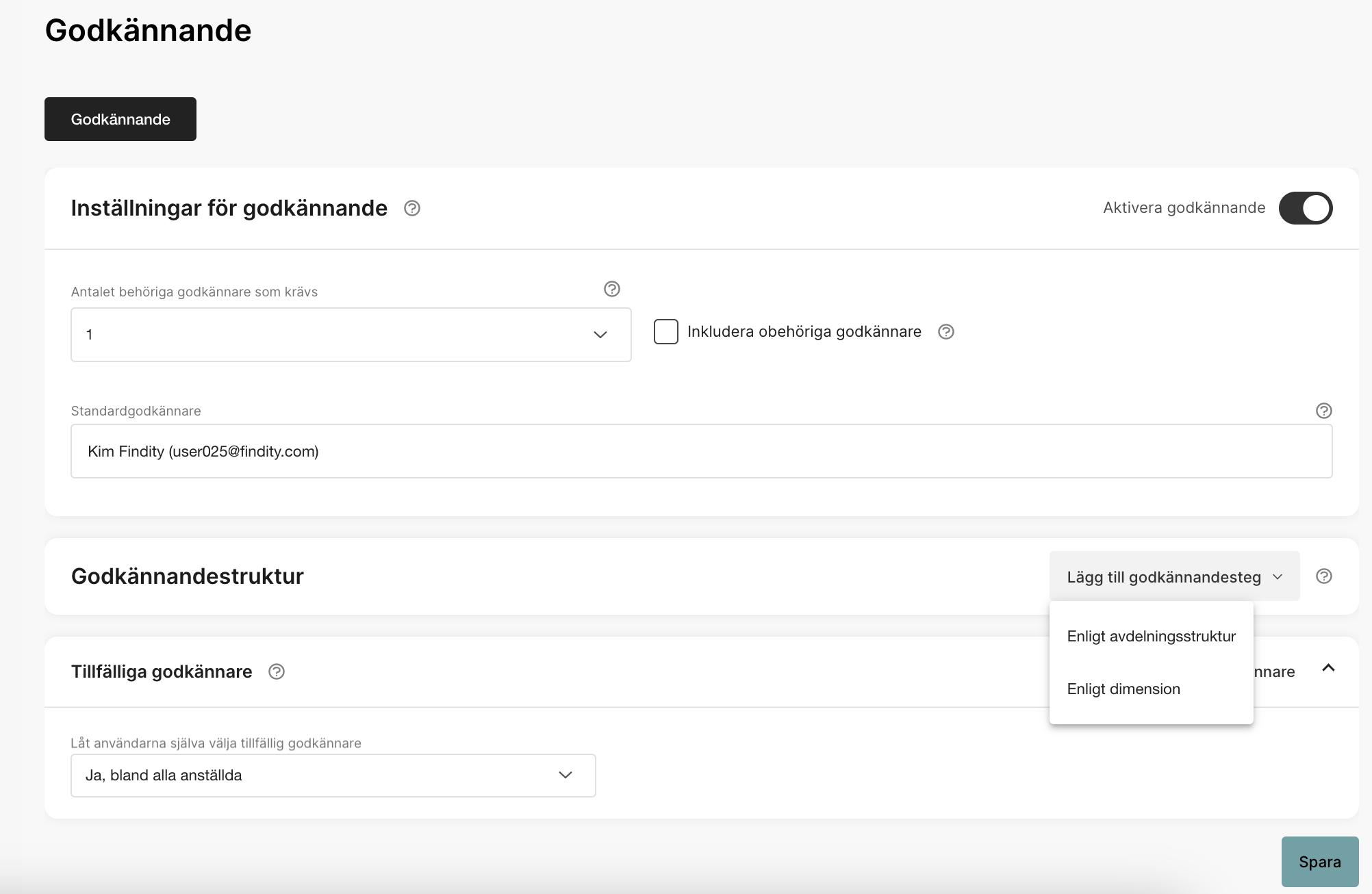
- Avdelningsstrukturen dyker nu upp på sidan. Börja med att lägga till en godkännare för hela organisationen genom att klicka vid raden under fältet Godkännare 1. Välj godkännare i popup-fönstret (se steg 4). Att ställa in godkännare 1 är inte obligatoriskt, om en avdelning saknar en godkännare eller en användare är inte kopplad till någon avdelning kommer rapporten skickas till standardgodkännaren.
Klicka på de avdelningar som du vill ställa in godkännare för.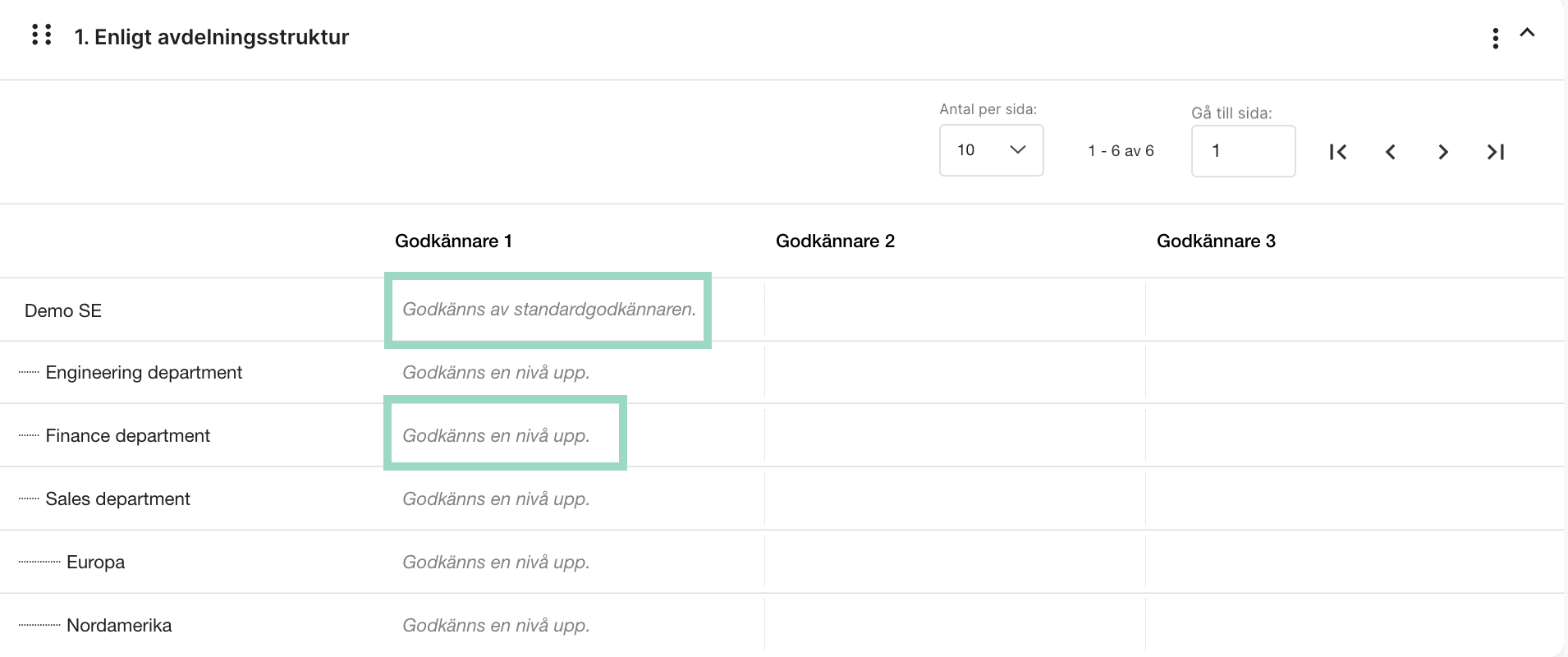
- När du har klickat under Godkännare 1 visas ett popup-fönster. Sök efter användaren som ska godkänna. Du kan lägga till mer än en godkännare om du vill. Om man har en behörig godkännare som krävs så är det bara en av dessa som kommer godkänna rapporten. Rapporten skickas till båda men det är först till kvarn om vem som kommer godkänna.
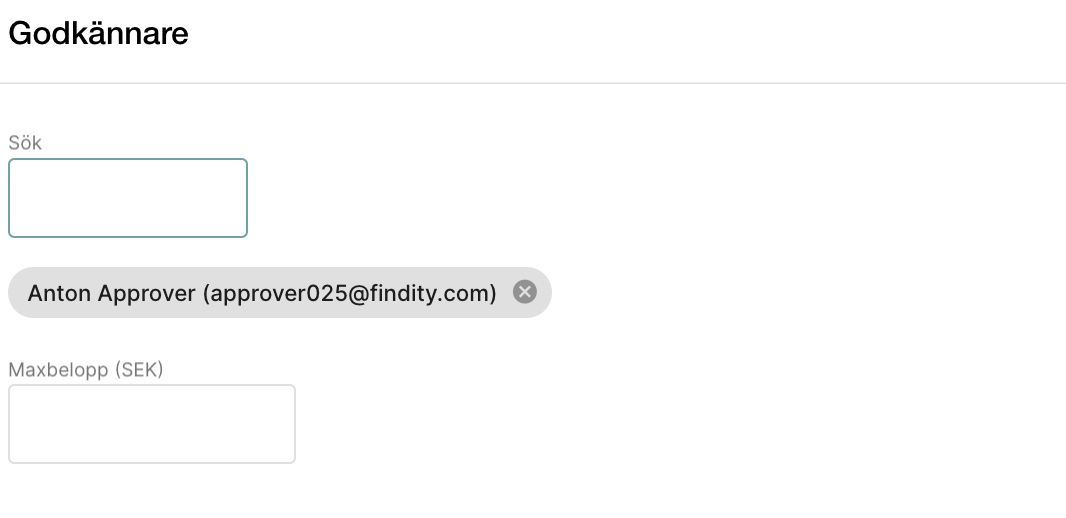
- Sista steget är att välja inställningar för tillfälliga godkännare. Dessa inställningar avgör vad en godkännare kan göra. Som administratör kan du alltid lägga till en Tillfällig godkännare genom att klicka på knappen Lägg till tillfällig godkännare till höger.
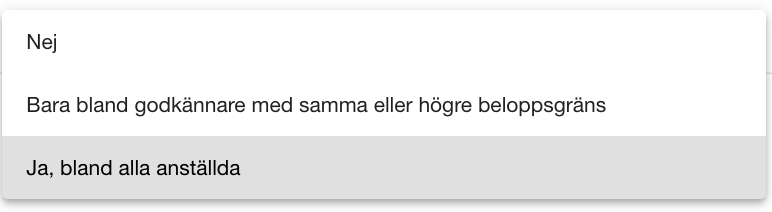
- Glöm inte att spara!
En kombination av avdelning och dimension
Det är möjligt att ha en kombination av avdelning och dimension för godkännandestrukturen. Du kan lägga till flera dimensioner om du vill, men vi kommer att begränsa oss till en dimension i den här guiden. Vi börjar i steget innan, där vi hade lagt till avdelningarna.
- Gå till Godkännandestruktur och klicka på Lägg till godkännandesteg . Välj Enligt dimension.

- En ny ruta dyker upp. välj vilken dimension du vill använda.

- Följ nu samma steg som när vi lade till godkännare på de olika avdelningarna.
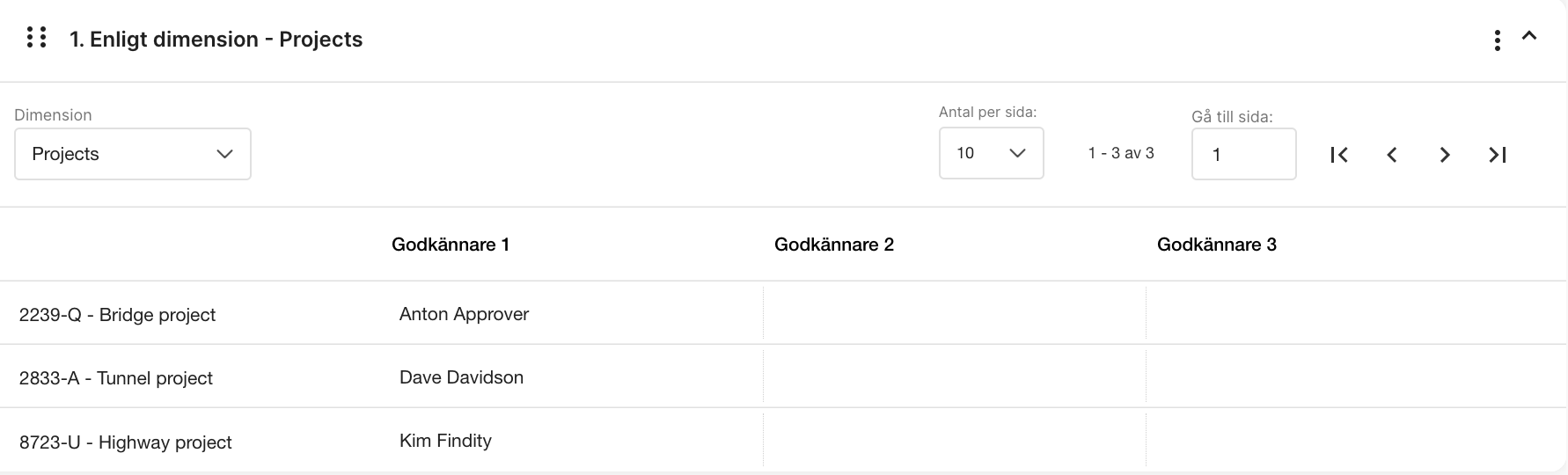
- Därefter behöver vi lägga upp inställningarna. Om man vill att dimensionen ska gå som första steg och bestämma vem som ska vara godkännare så lägger man upp den dimensionen som steg 1 (se bild nedan).
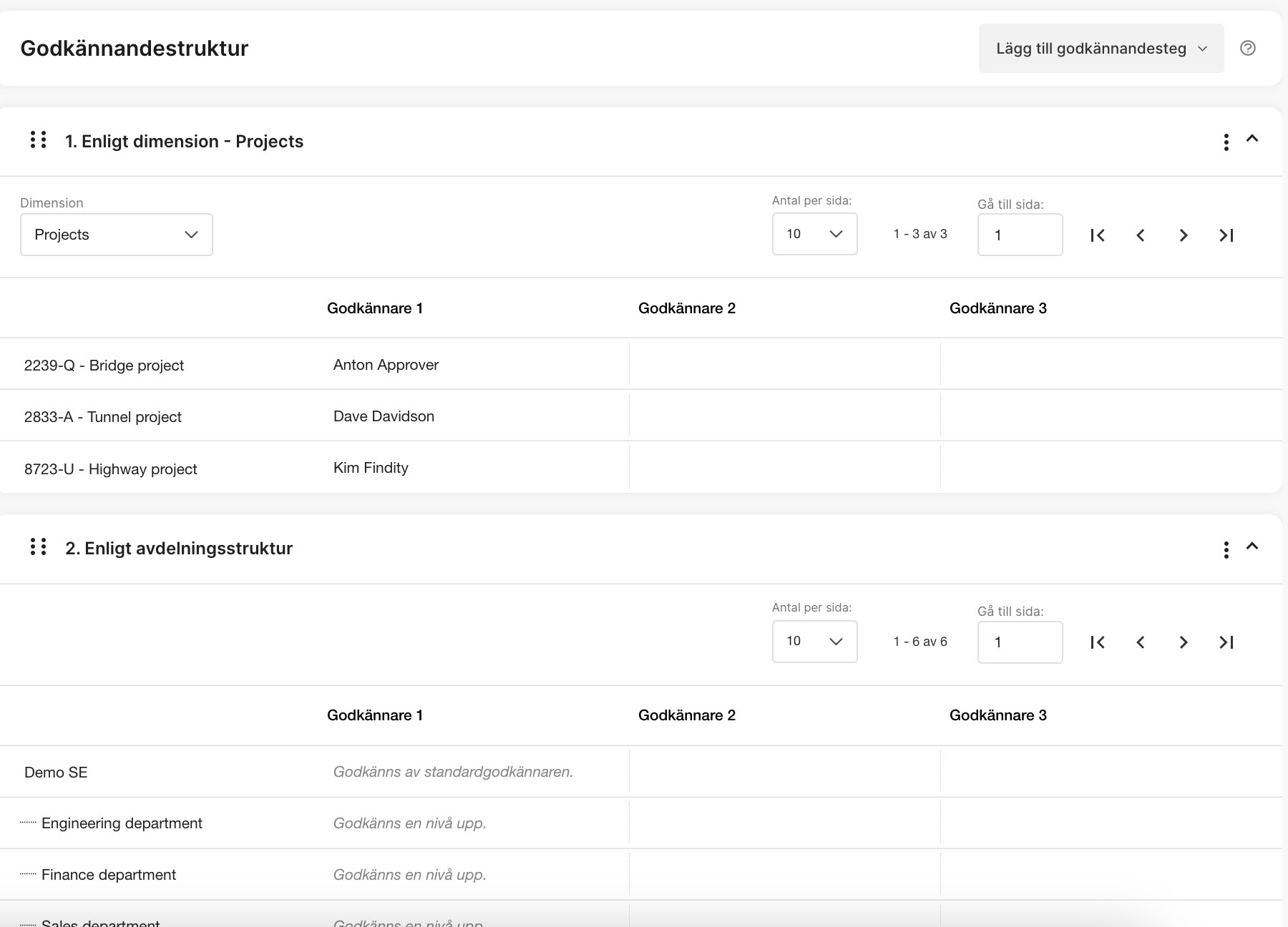
- Om du vill att avdelningar ska vara första steg för godkännande så kan man dra i prickrutan släppa den högst upp, då hamnar den som steg 1.
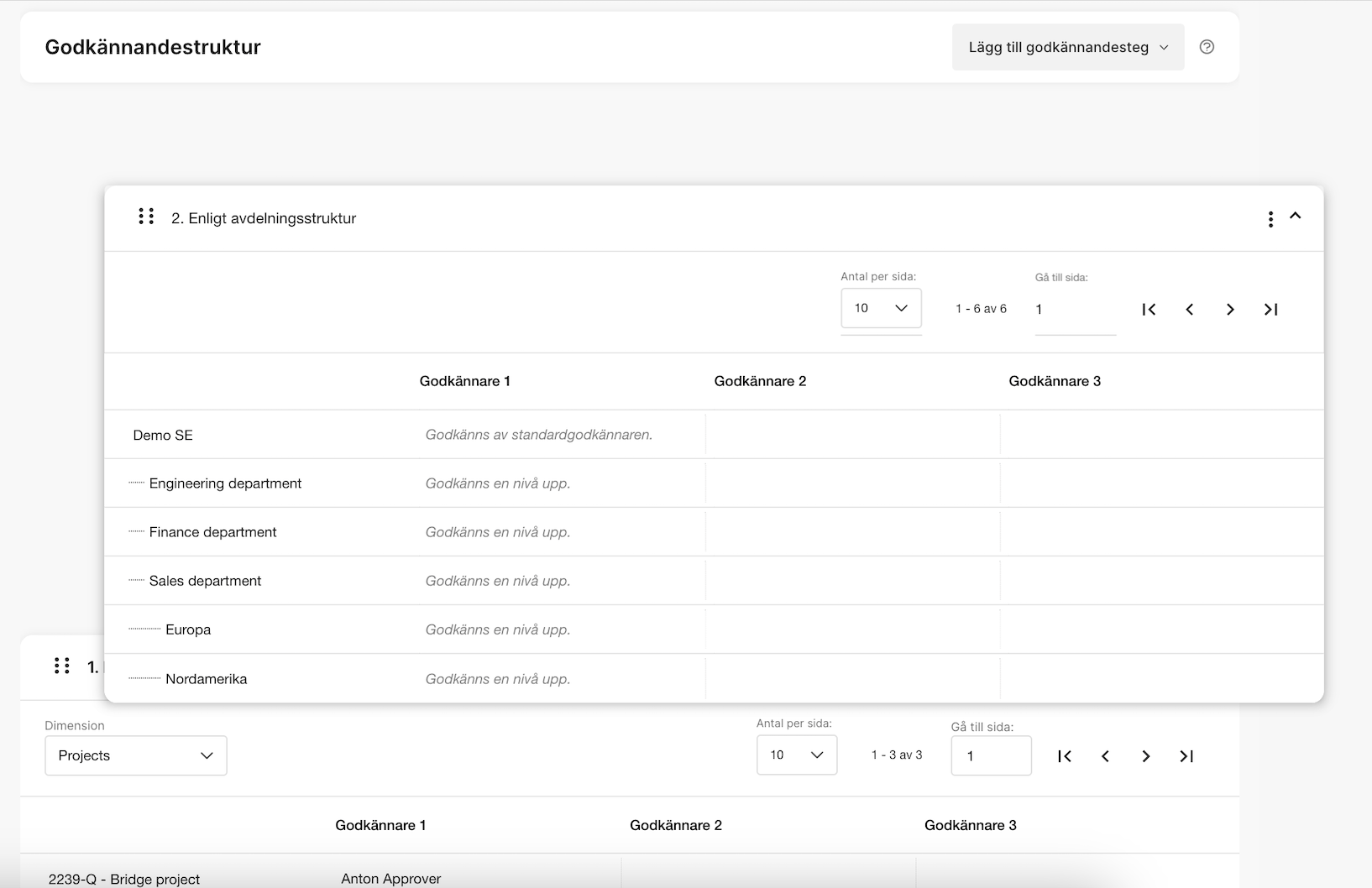
- Hur man lägger upp stegen på godkännandestrukturen är viktig eftersom den avgör i vilken ordning som systemet försöker hitta rätt godkännare. I vårat exempel kommer dimensionen först. Det betyder att systemet kommer att börja leta efter en godkännare där först. Om en användare som gör ett utlägg väljer Bridge-projekt som värde i dimensionsfältet Projekt, (namnet på dimensionen) kommer Anton att vara godkännare.
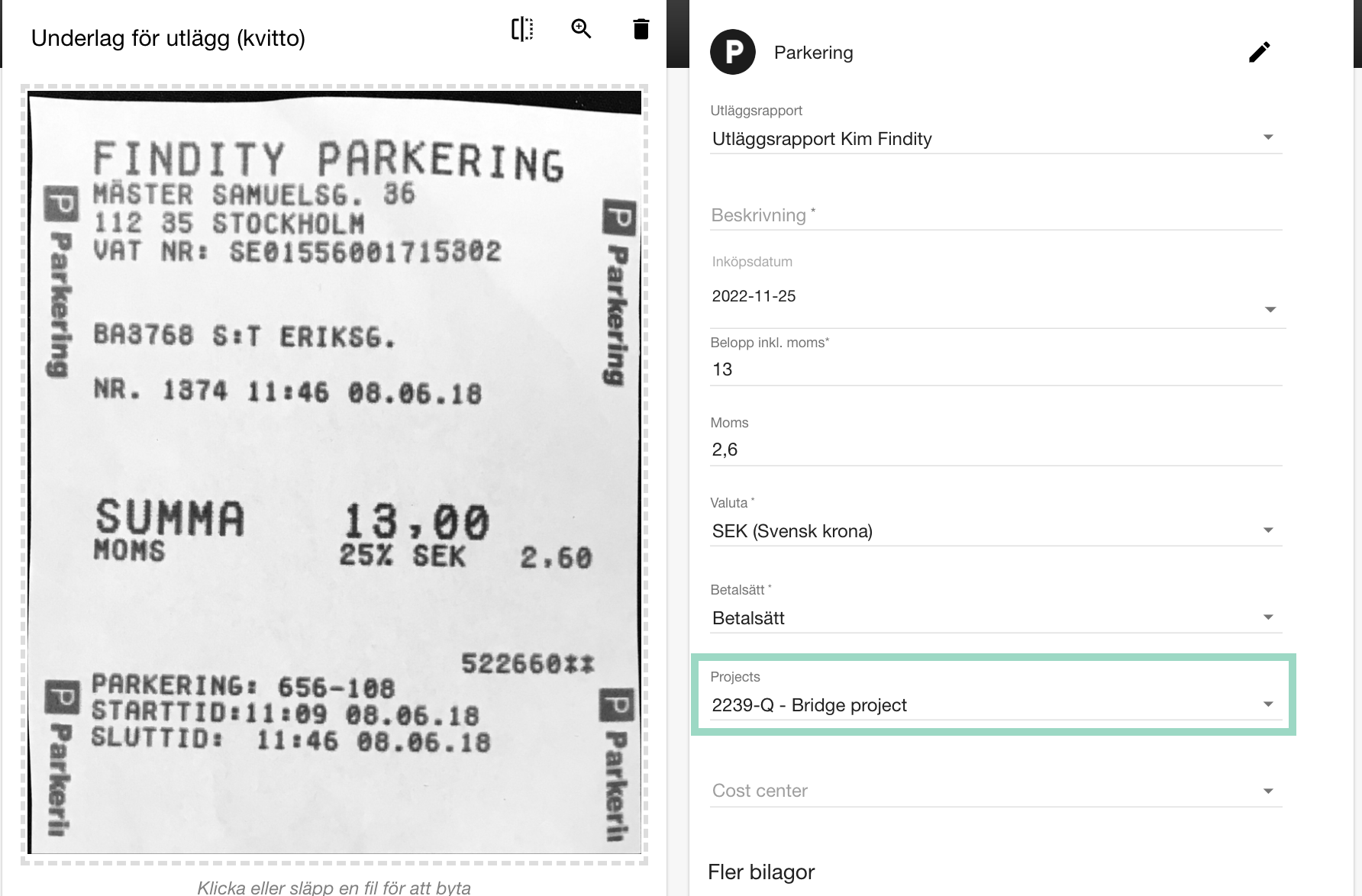 Om användaren inte väljer något projekt och lämnar fältet tomt så kommer systemet inte att hitta en godkännare i dimensionsrutan. Det som händer då är att systemet letar istället efter nästa godkännandesteg som blir avdelningen. Om användaren är kopplad till exempel avdelningen Demo SE så kommer rapporten skickas till Dave för godkännande.
Om användaren inte väljer något projekt och lämnar fältet tomt så kommer systemet inte att hitta en godkännare i dimensionsrutan. Det som händer då är att systemet letar istället efter nästa godkännandesteg som blir avdelningen. Om användaren är kopplad till exempel avdelningen Demo SE så kommer rapporten skickas till Dave för godkännande.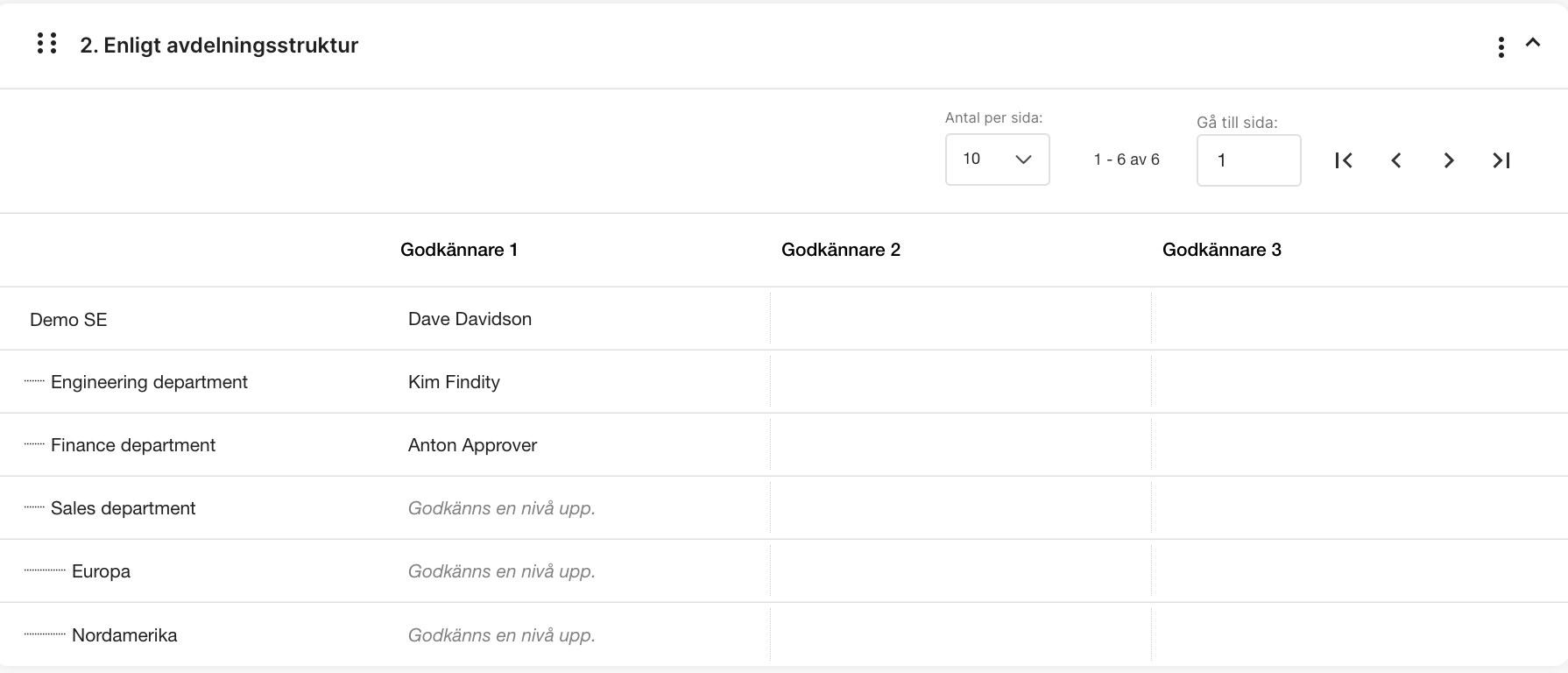
- När du är klar med uppläggningen av din godkännandestruktur, glöm inte att spara dina ändringar.
Flera godkännare
Ibland behövs flera godkännare. Det kan bero på att i vissa fall gör en avdelningschef det första godkännandet, sedan gör divisionschefen eller VD:n det slutliga godkännandet. Ibland kan den första godkännaren bara tillåtas att godkänna upp till ett visst belopp.
Vi börjar med grunderna och avslutar med ett par scenarier som förklarar uppsättningen.
Vi börjar med rutan Inställningar för godkännande.
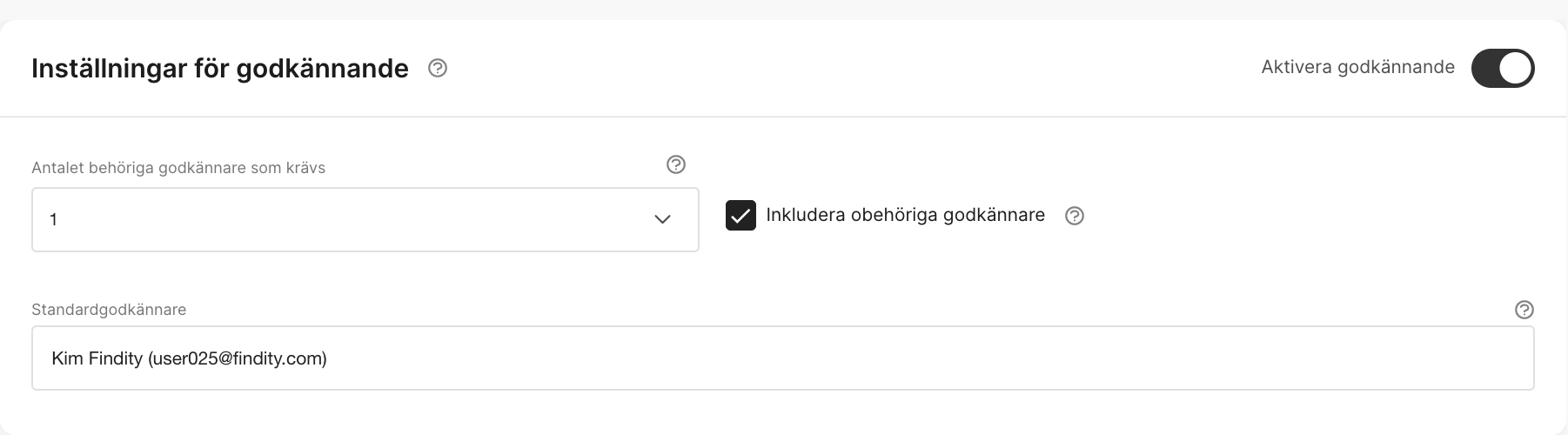
Antal behöriga godkännare som krävs
Du kan välja 1, 2 eller 3 godkännare och det avgör antalet godkännandesteg som behövs. Till exempel, om en säljare skickar in ett utlägg och försäljningschefen och sedan avdelningschefen ska godkänna, då behövs två godkännandesteg. Om VD:n ska godkänna det som avdelningschefen har godkänt har du tre godkännandesteg. Antalet behöriga godkännare är detsamma för alla avdelningar eller dimensioner. Om en avdelning eller dimension saknar en godkännare på ett steg kommer utlägget skickas upp en nivå för godkännande eller till standardgodkännaren, beroende på vilken nivå avdelning eller dimension det saknas på.
Inkludera obehöriga godkännare
Om du har ett godkännandesteg men godkännaren har en beloppsgräns på 1000 kr (se fliken Beloppsgräns för mer information). Om en rapport skickas in med ett högre värde, till exempel om användaren skickar in en rapport på 1500 kr, då har godkännaren inte behörighet och rapporten skickas då vidare till nästa godkännare.
Om Inkludera obehöriga godkännare är aktiverat kommer den första godkännaren fortfarande att få rapporten för godkännande/granskning, när det är klart så kommer den att skickas till den behöriga godkännaren. Om den första godkännaren avslår så skickas rapporten tillbaka till användaren.
Standardgodkännare
En standardgodkännare är obligatoriskt att lägga upp.
Nu ska vi kika mer på Godkännandestrukturen. Om man har valt att det behöver vara två behöriga godkännare så väljer man vem som ska godkänna under fälten Godkännare 1 och Godkännare 2 för varje avdelning/dimension. I exemplet nedan så kommer användare som hör till avdelning Demo SE att godkännas av Dave som första steg, och sedan Kim som ett andra steg. Om det saknas godkännare 2 på inställningarna, till exempel som vid avdelning Finance department så kommer rapporten skickas först till godkännare 1, sen till standardgodkännaren som blir godkännare 2.
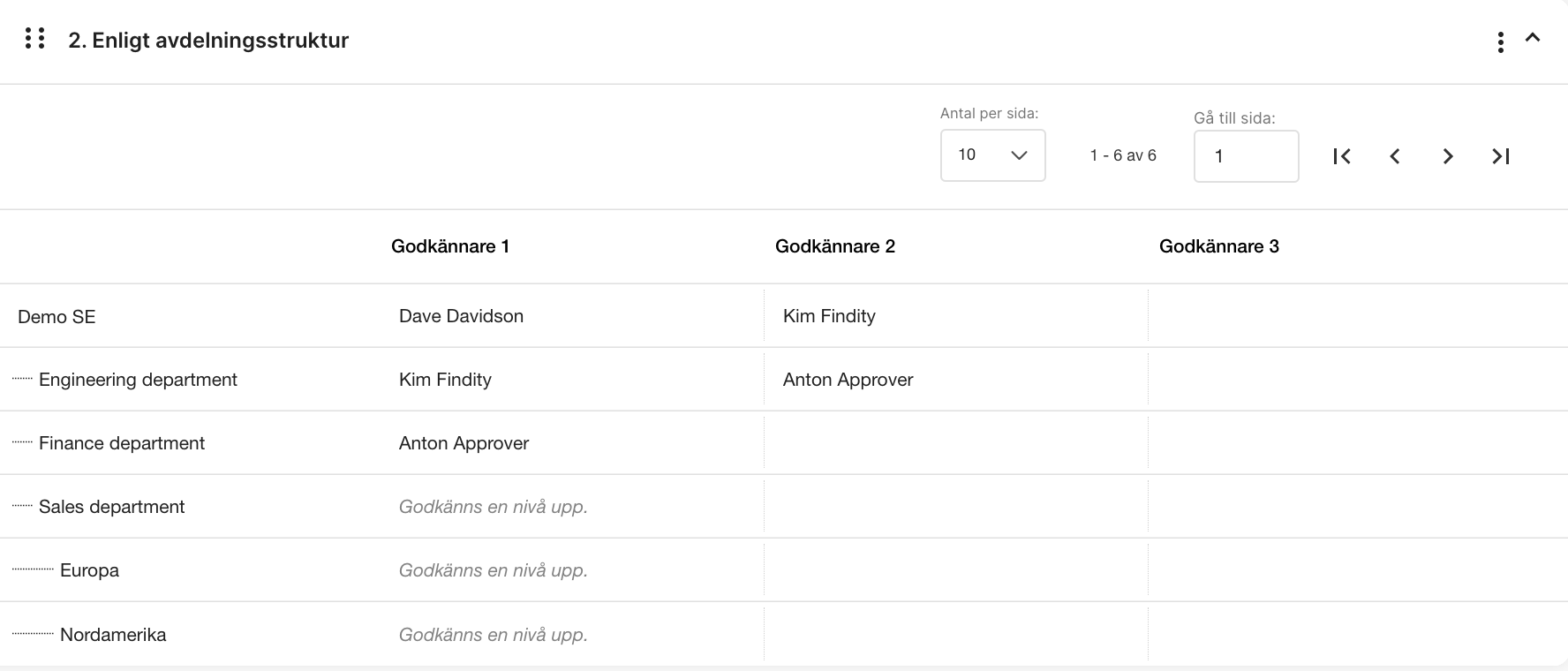
Om ni har flera personer som kan godkänna inom samma godkännandesteg så kan ni ställa in det också. När en utläggsrapport skickas in kommer alla godkännare i det steget att få ett meddelande. Alla behöver dock inte godkänna, den första som godkänner kommer att flytta rapporten till nästa godkännandesteg.
I exemplet nedan på avdelning Demo SE så kommer både Anton och Dave att få chansen att godkänna, men det krävs bara en av dem för att flytta utgiftsrapporten till Kim i nästa godkännandesteg. 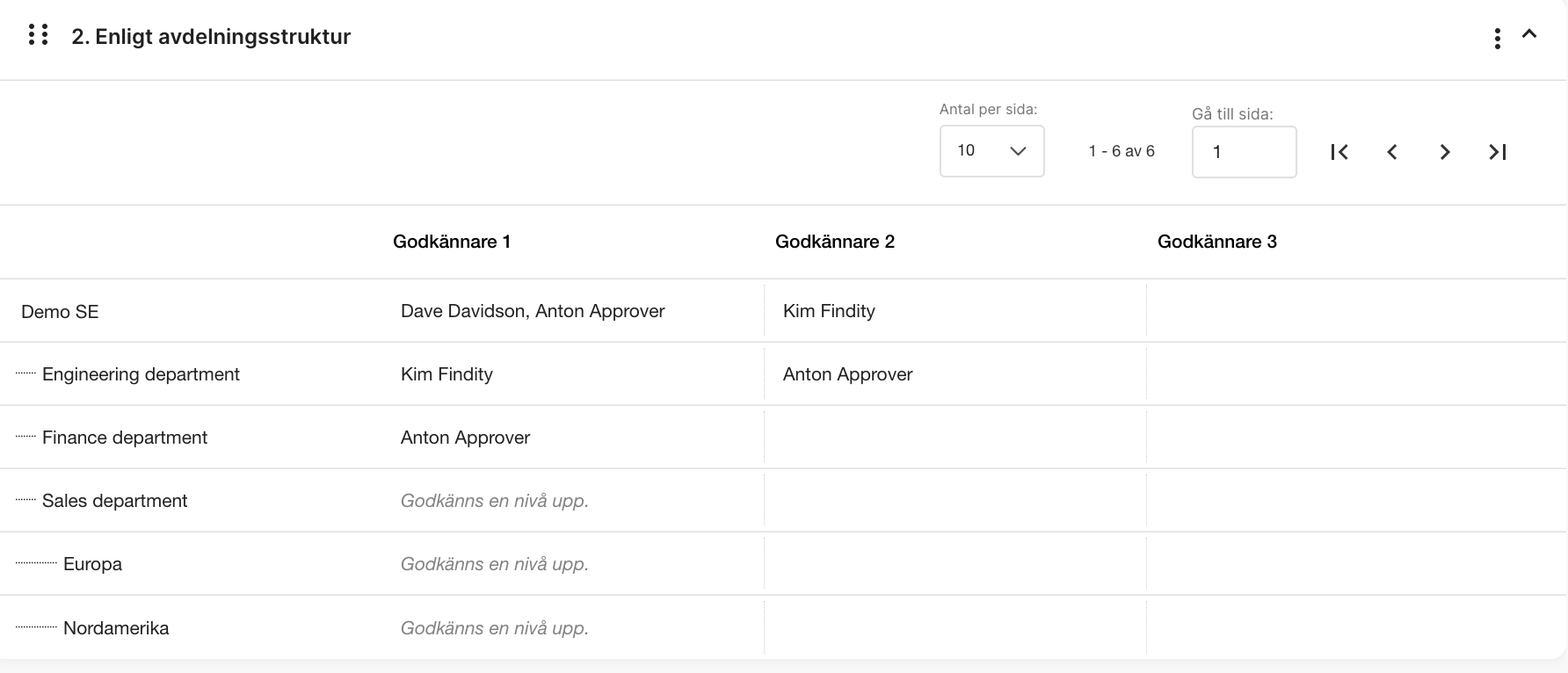
Beloppsgräns
Vissa godkännare kan ha en gräns för hur stora utlägg de får godkänna. För att ställa in detta lägger du till beloppsgränsen i godkännandesteget. Om vi som exempel har ett godkännandesteg med en gräns på 1000 kr. Vad händer då om utlägget som användaren skickar in är större än 1000 kr?
Det finns två alternativ, antingen att man väljer att rapporten går vidare till godkännare 2, eller att standardgodkännaren godkänner.
Exempel: Godkännaren Anton för finansavdelningen har en godkännandegräns på 1000 kr, när en rapport överstiger 1000 kr så skickas rapporten vidare till Kim istället. Om en rapport skickas in till en avdelning som har en beloppsgräns men saknar en godkännare 2 så skickas rapporten vidare till standardgodkännaren. 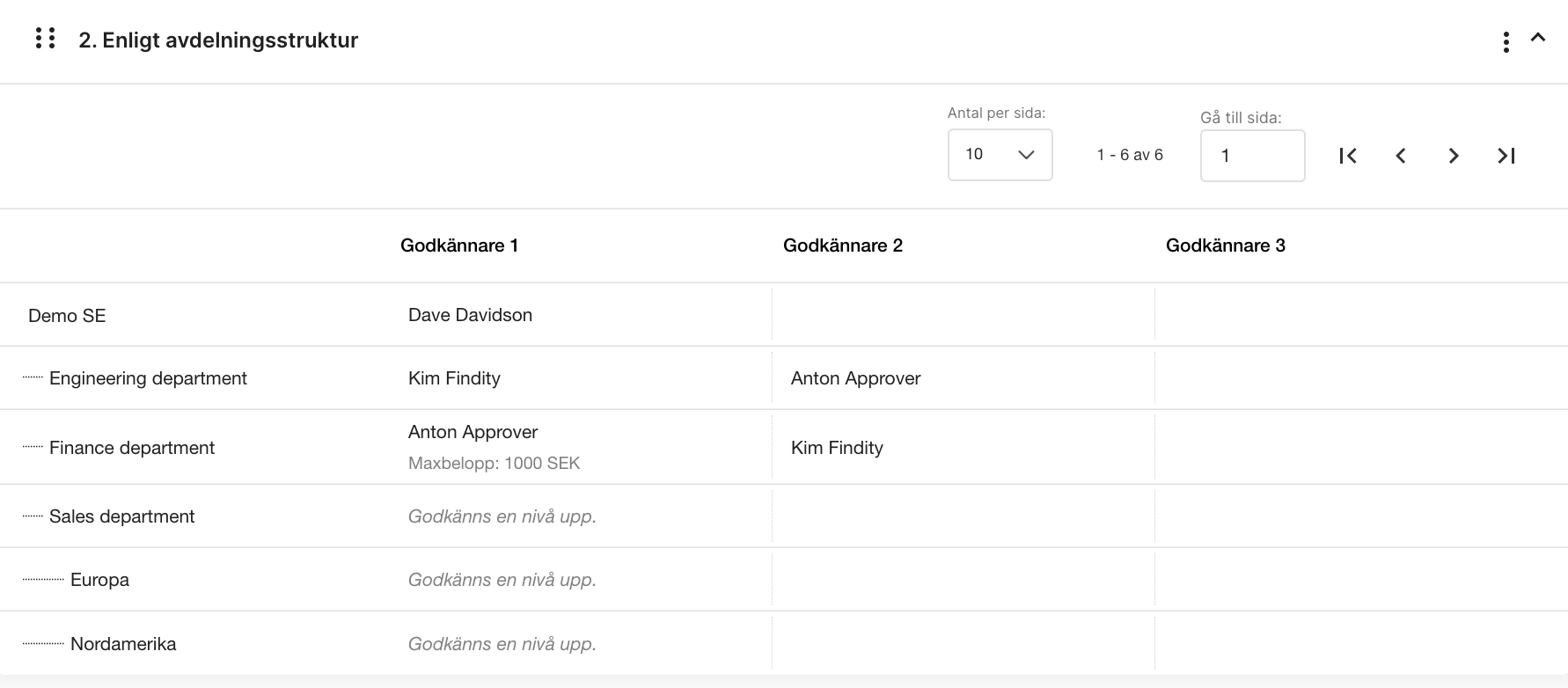
För att lägga till en beloppsbegränsning på en användare så klickar du på den avdelningen/dimensionen och väljer summan som är max. 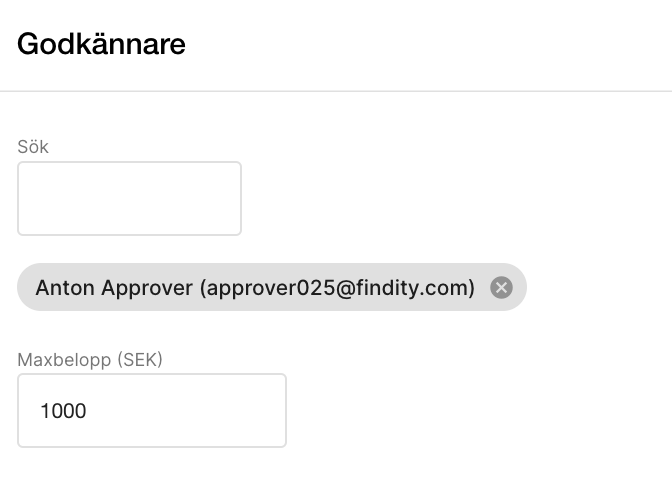
Glöm inte att spara dina ändringar.