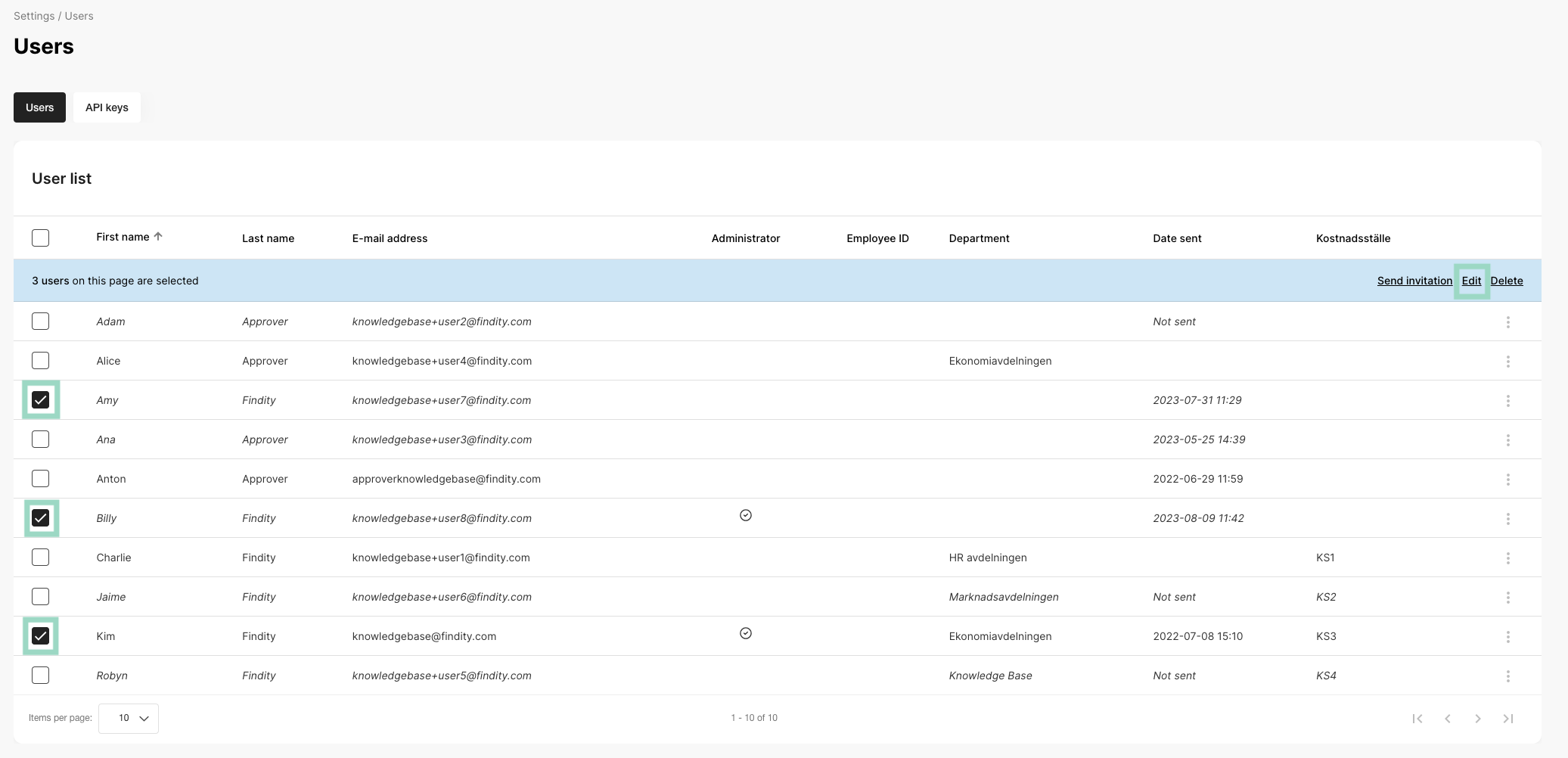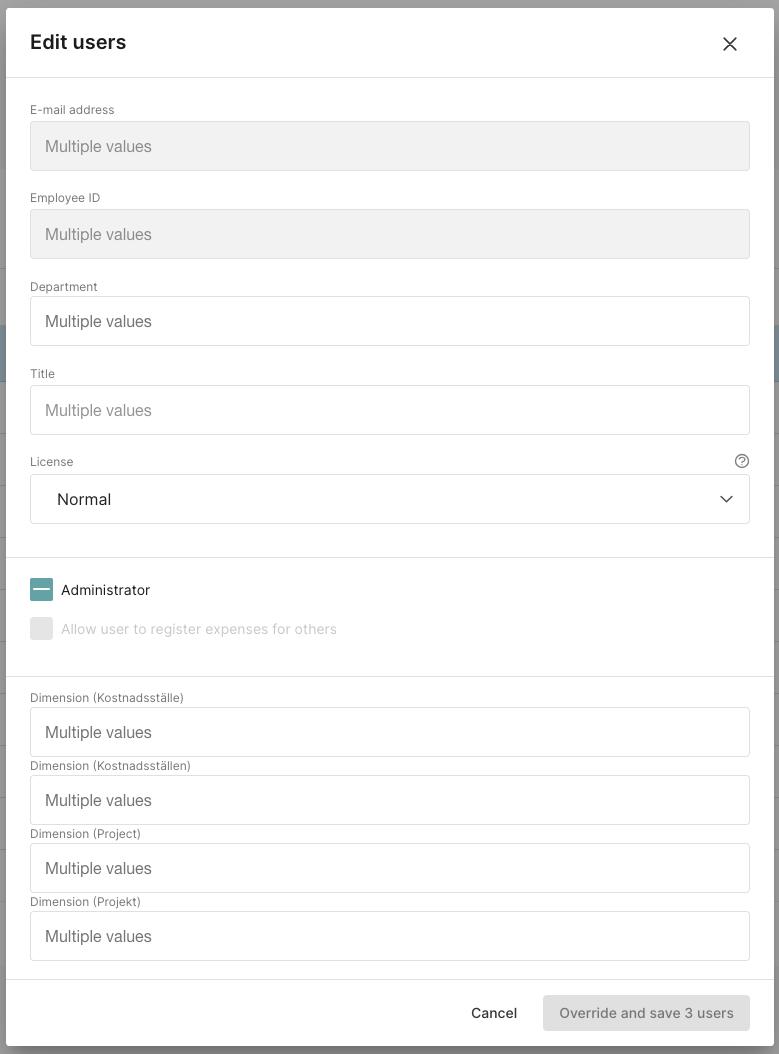How do I manage users?
Table of Contents
Go to the Organization and click on the tab Users.
Add user
Click on Add users to invite a new user.
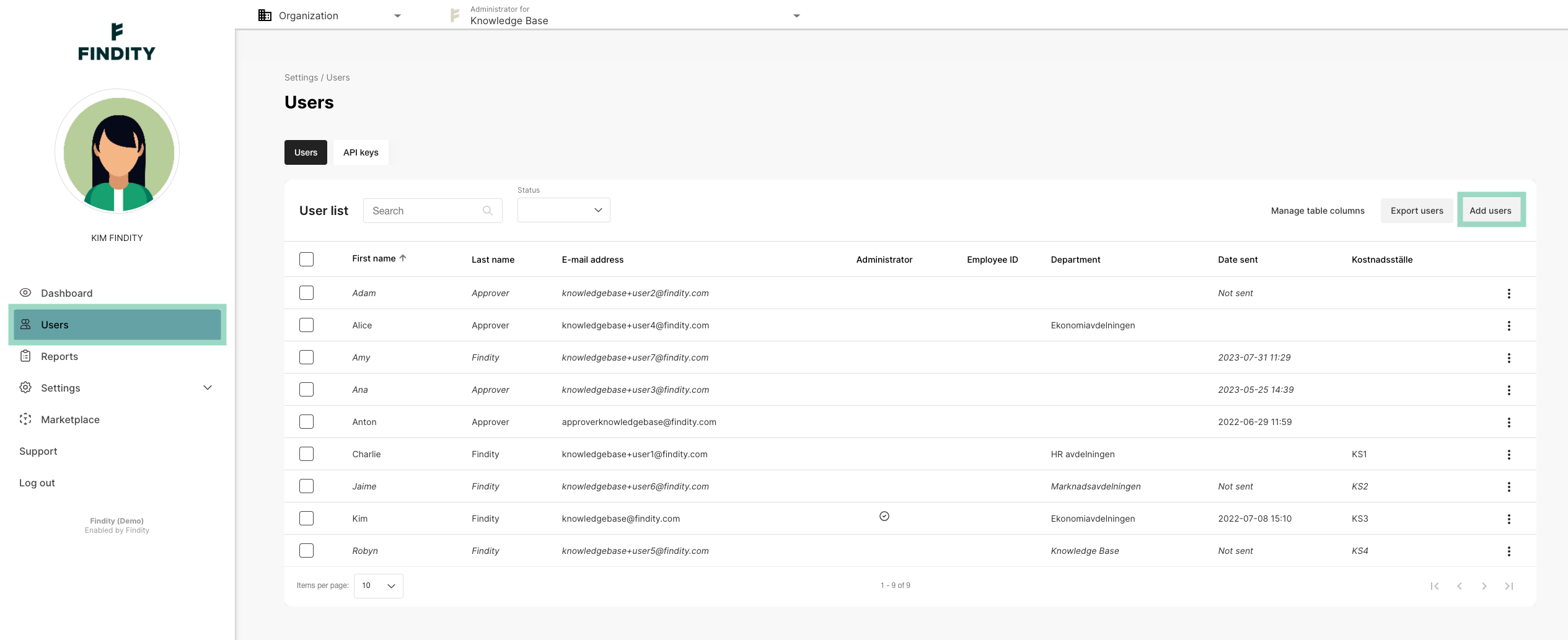
Add the e-mail, name and permission level of the new user. Click on Invite when you are done. If you want to wait to send an invitation e-mail, uncheck the box Send invitation email to the listed users. You will instead be given the choice to Save your new settings and the users will be entered in italics in the user list.
If you have a list of users to invite, you can click on Import from Excel. You then get the option to Download template that you can add your user details in and then import to the list and invite the users.
You also have the option to add several users at the same time by clicking on Add another user and a new line will be added to the list where you can fill in the user details for this user.
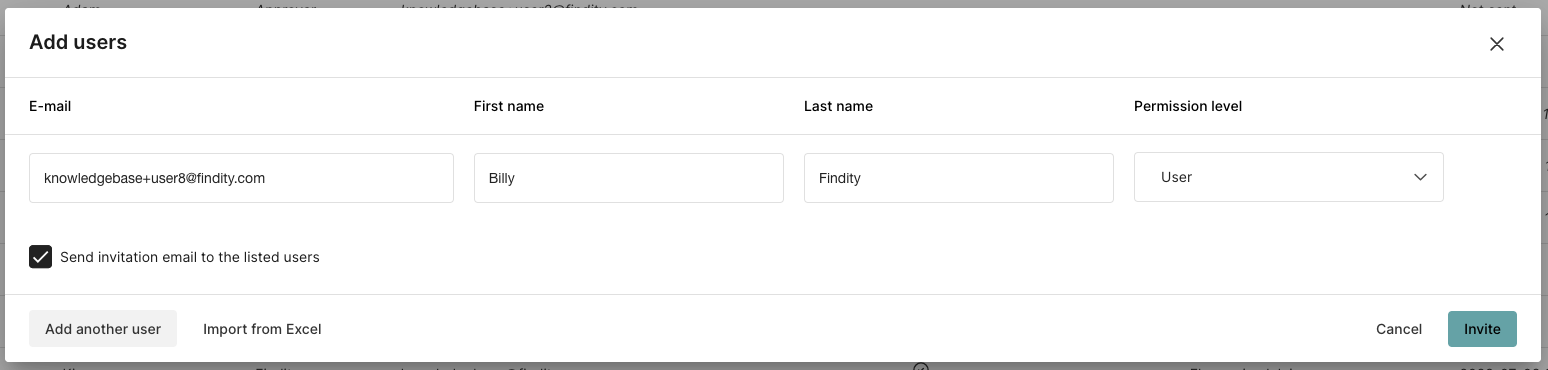
Add administrator
If you want to add a new user who you also want to make an administrator, do the same steps as when you add a new user, but instead choose Permission level - Administrator.
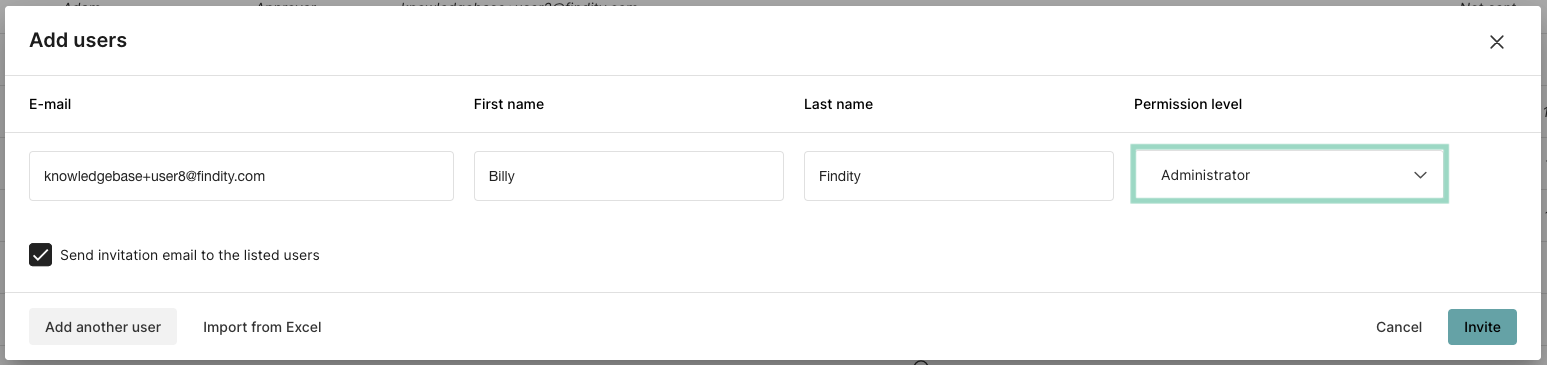
Delete users
You can also delete existing users by clicking on "the three dots" on the right side of the user that you want to delete. Deleting a user is a non-reversible action. Note that all not submitted expenses will be deleted on the user.
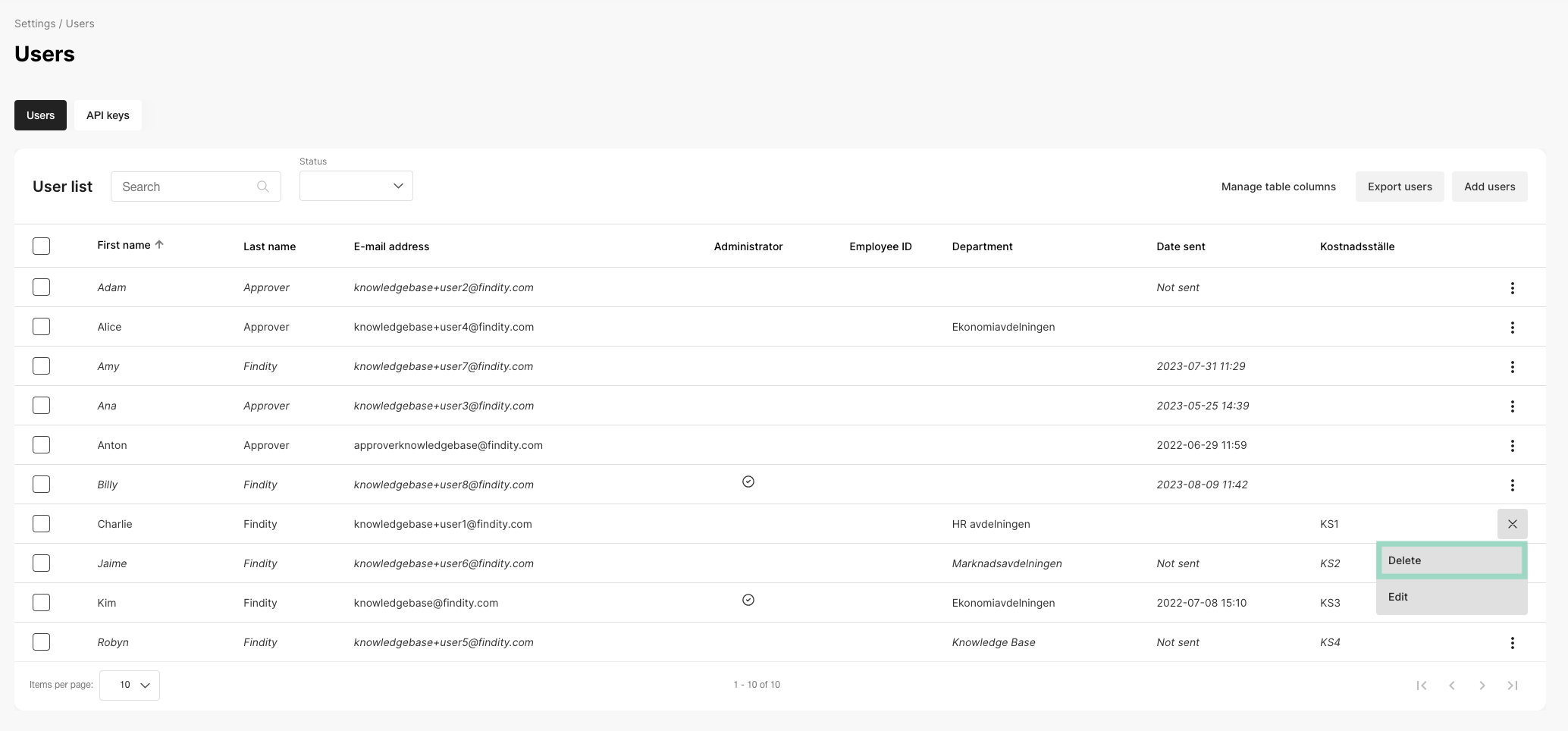
Edit users
By clicking on a user, you can manage their Department and Employee ID. You may also make the user an Administrator, or Allow them to register expenses for others. The number of fields to edit might vary due to the settings on your organisation.
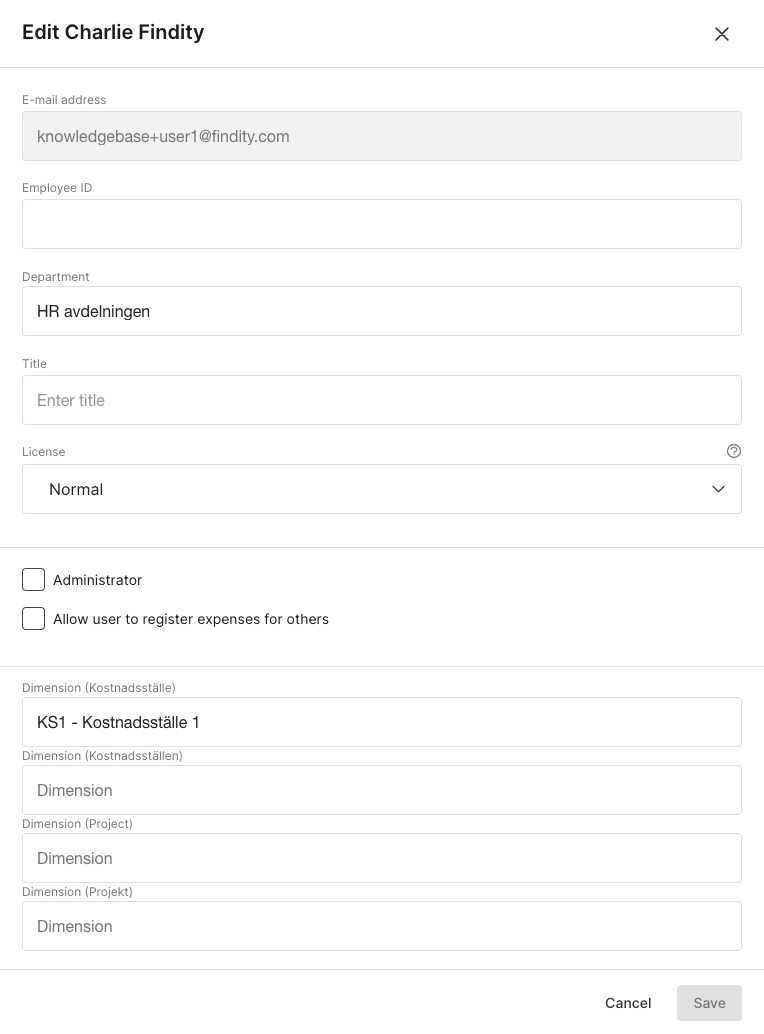
Overview of the tab Users
If you click on Manage table columns you can choose which columns you want to show in the view.
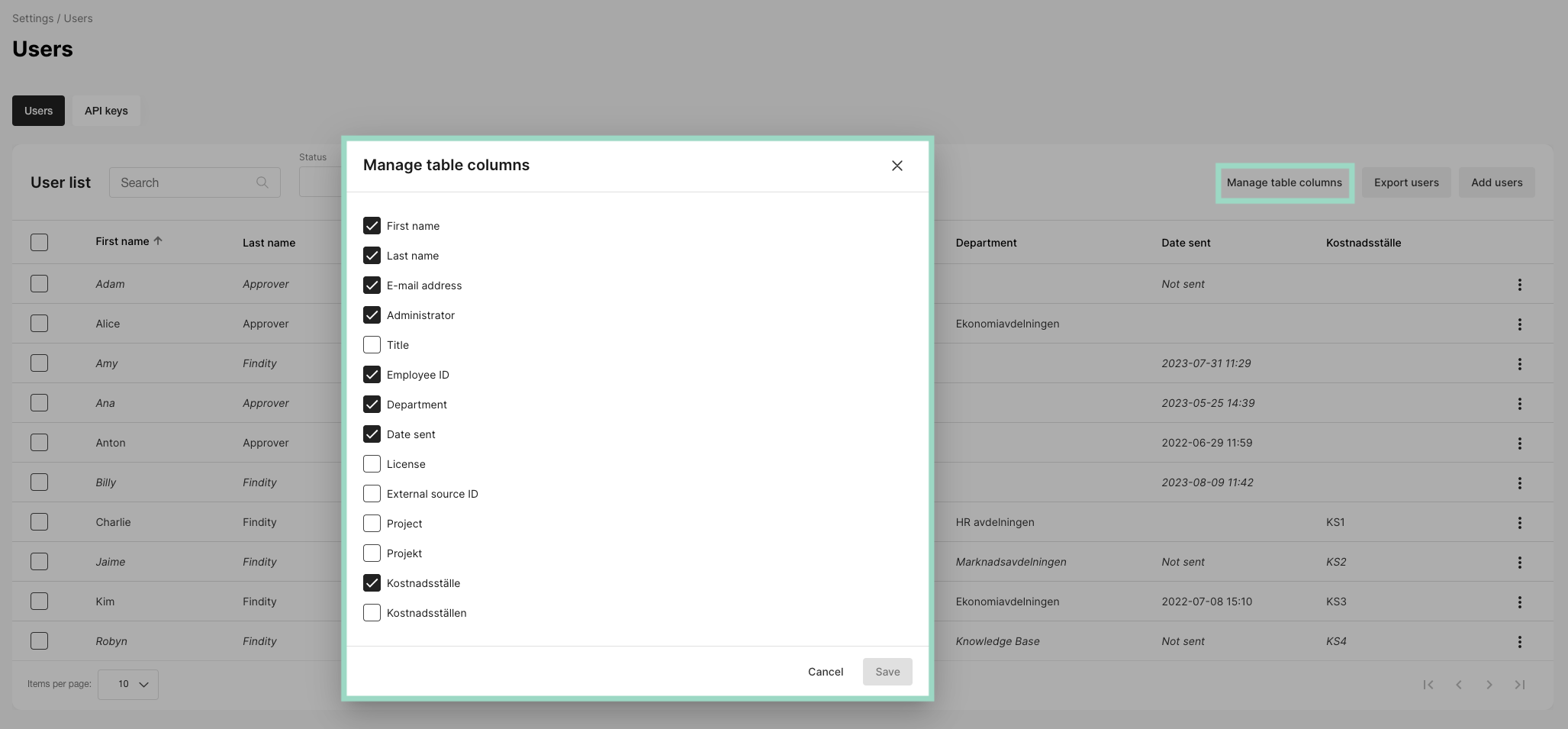
Send or resend the invitation to an already existing user in the list
If you have a user that you haven't invited yet or that you want to resend an invitation to, then select the user or users that you wish to send the invitation to and then select Send invitation in the blue menu bar that appears at the top of the user list.
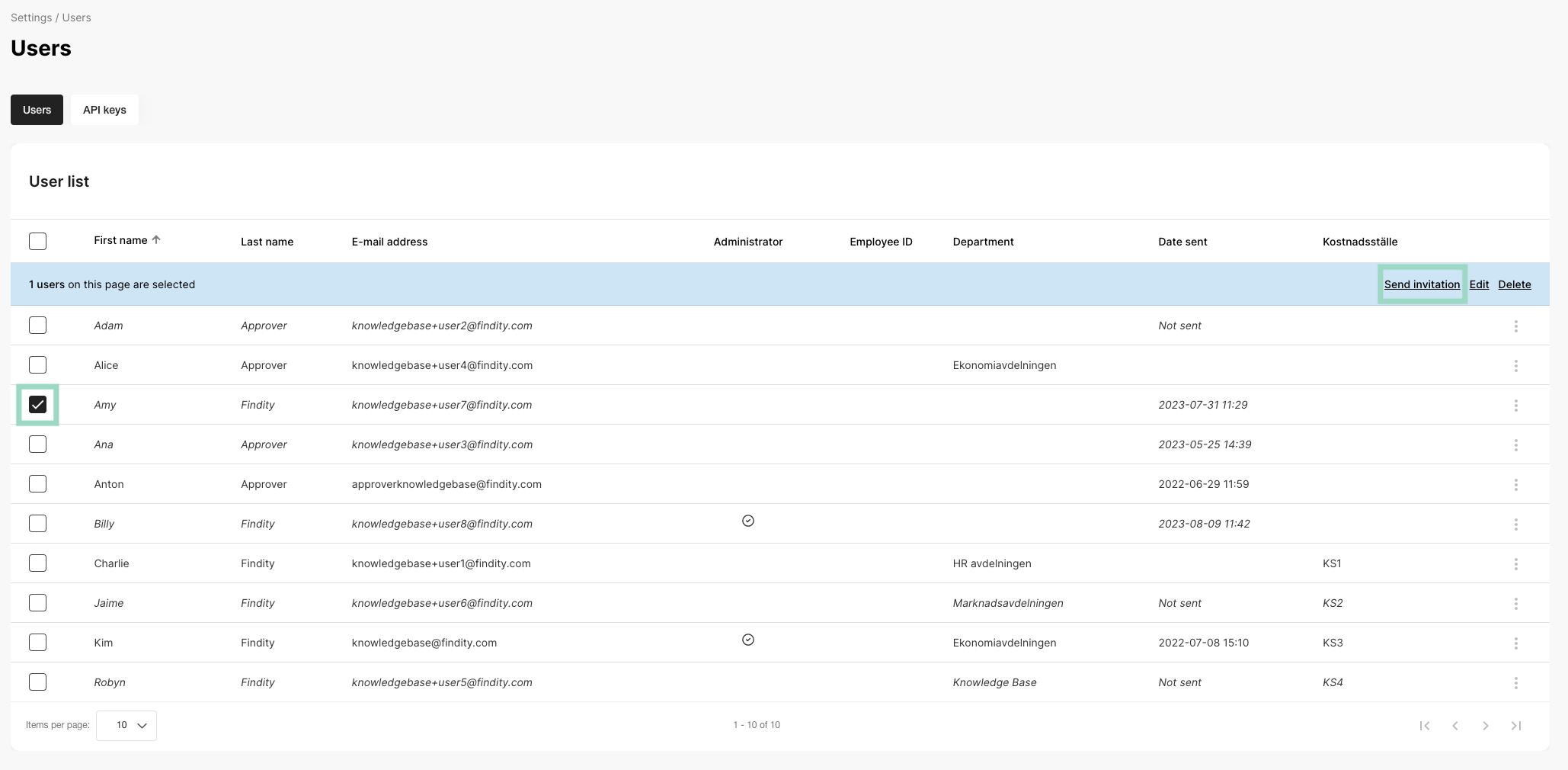
Edit multiple users
If you want to edit or delete several users at the same time, you can choose to select these users and then click on Delete or Edit in the blue menu bar that appears at the top of the user list. If you choose to Edit several users, a new box will open where you can make changes for all selected users, however, you can only edit some of the values (the values that are not grayed out are editable).