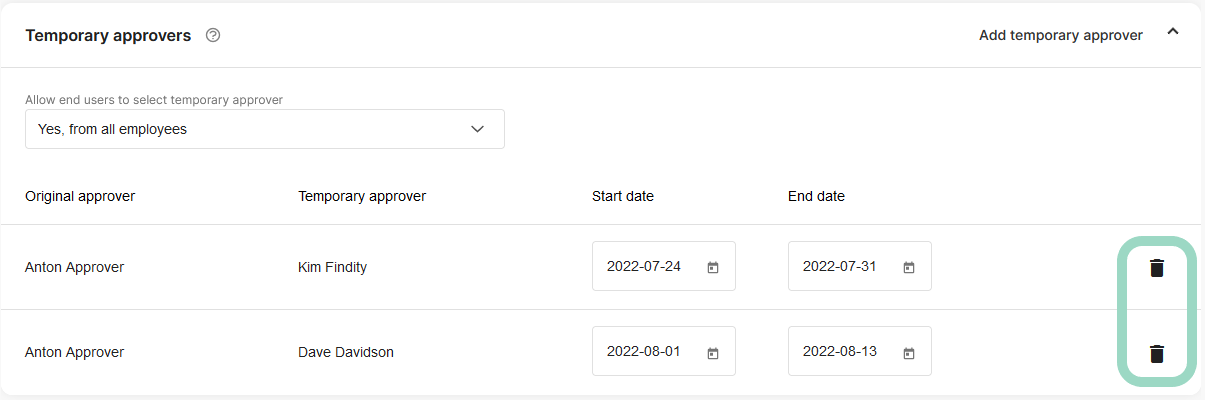Table of Contents
Temporary approver is a handy feature to handle vacations and time off for the approver. Depending on your organisation's settings a temporary approver can be appointed by the approver, otherwise an administrator needs to appoint the temporary approver.
Let's start with the setting options. You find these in the Expense policy view.
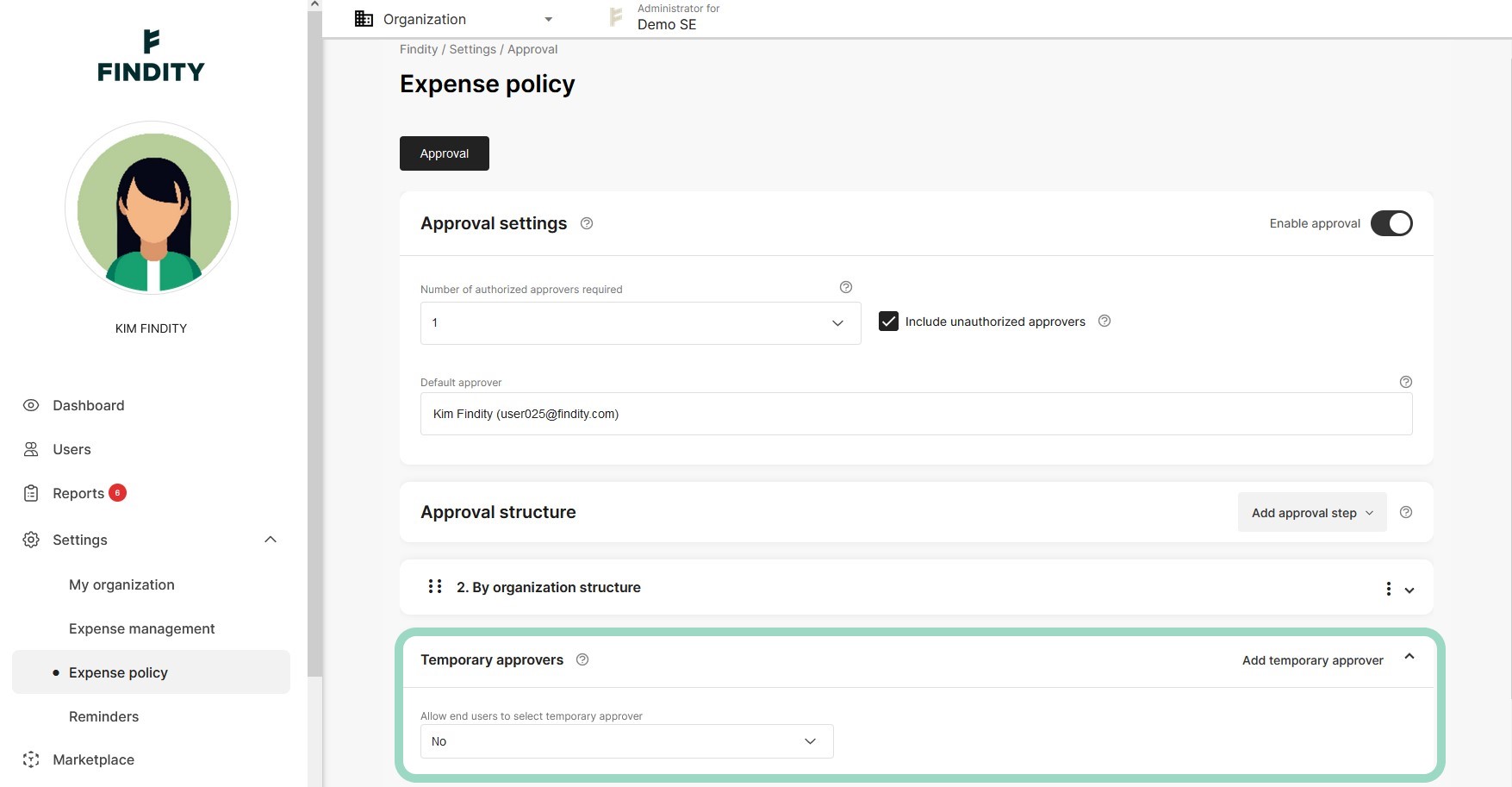
When you set up the approval structure you must choose how to handle temporary approvers. You have three choices. 
No = An approver can't add a temporary approver
Only from approvers with same or higher approval limit = In this case an approver can choose from other approvers
Yes, from all employees = The approver can choose from any user in the organisation
Once this setting is done there is two ways of adding a temporary approver.
By an approver
For this option to work, settings need to be either Only from approvers with same or higher approval limit or Yes, from all employees.
- Go to Settings on your profile.
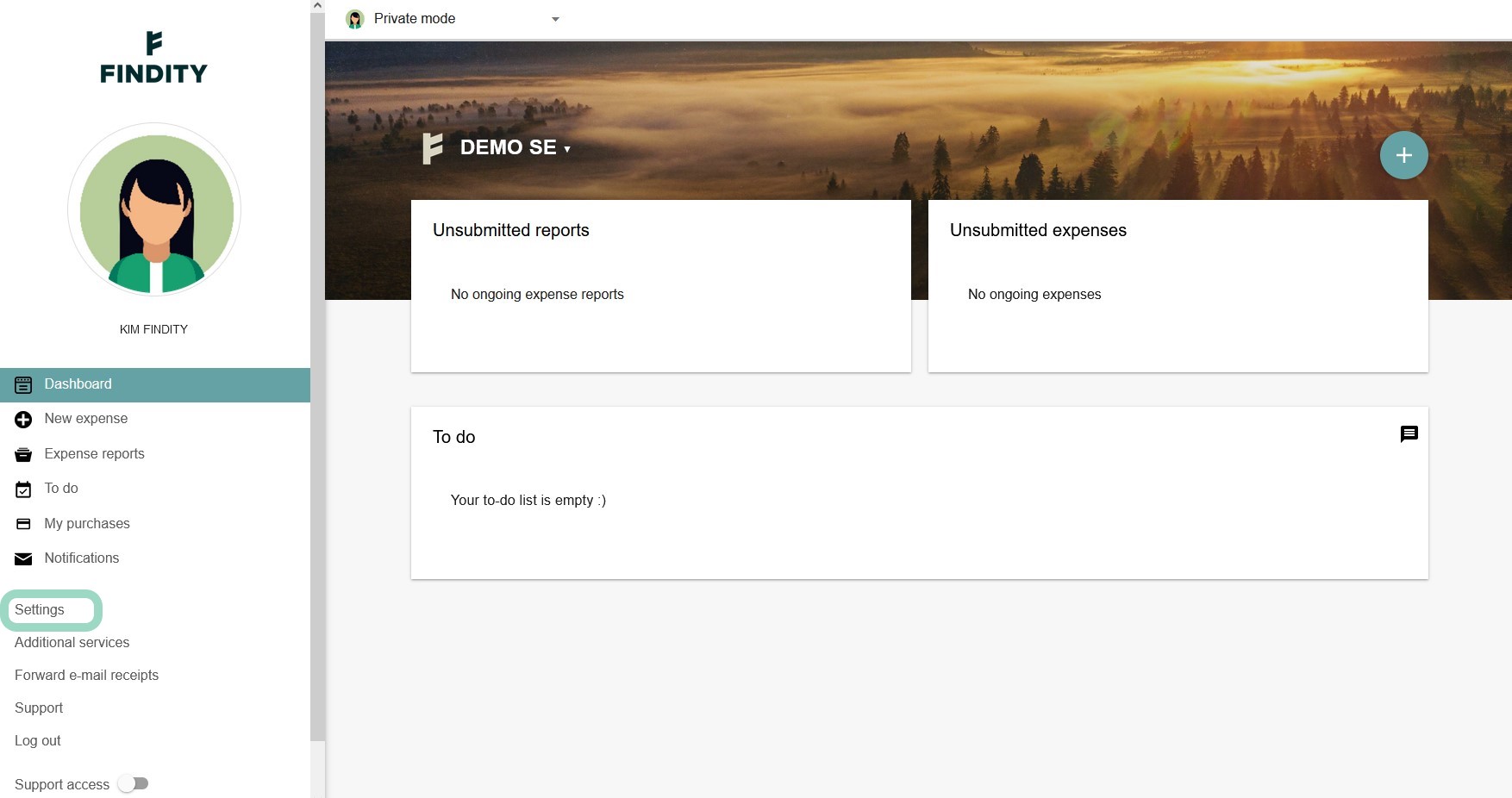
- Click the approval tab.
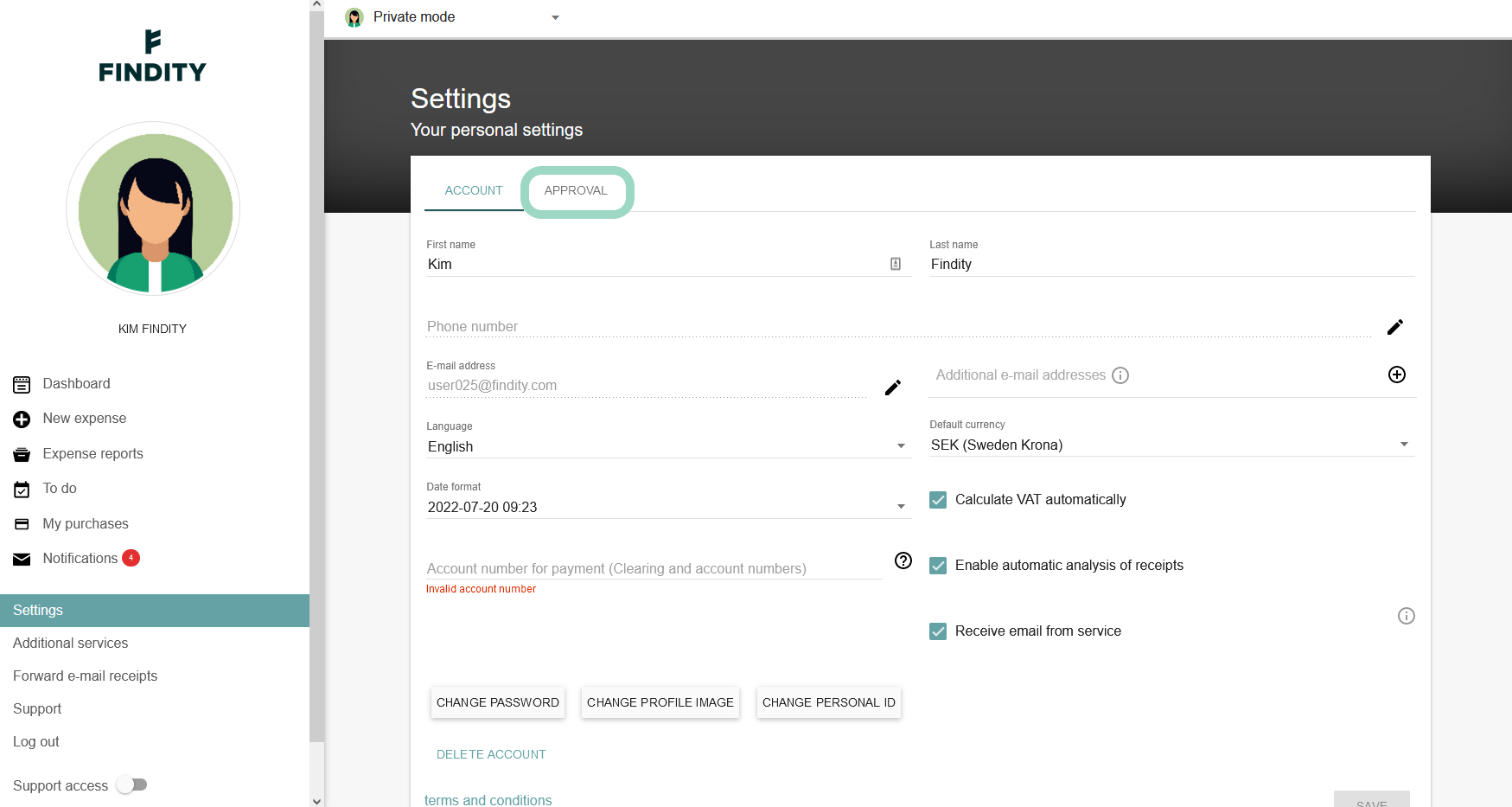
- Click ADD TEMPORARY APPROVER.
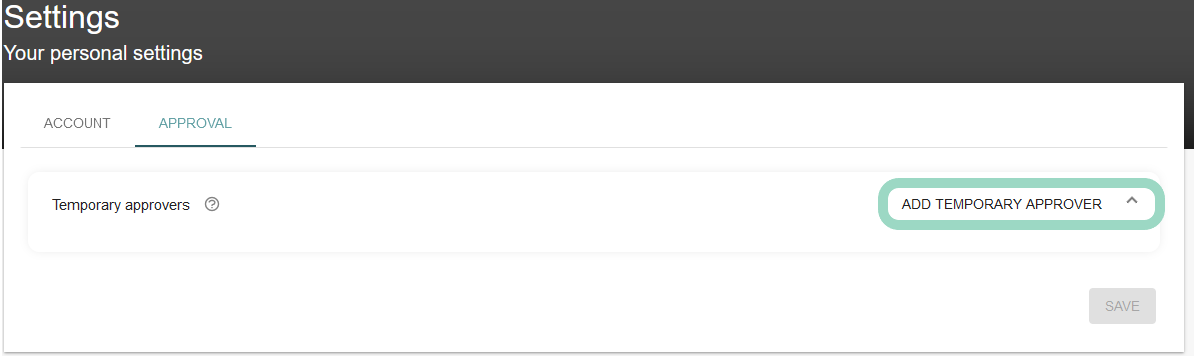
- Under Organisation is a list of the organisations you are approver for. Most approvers only have one choice. Choose the one you want to set a temporary approver for.
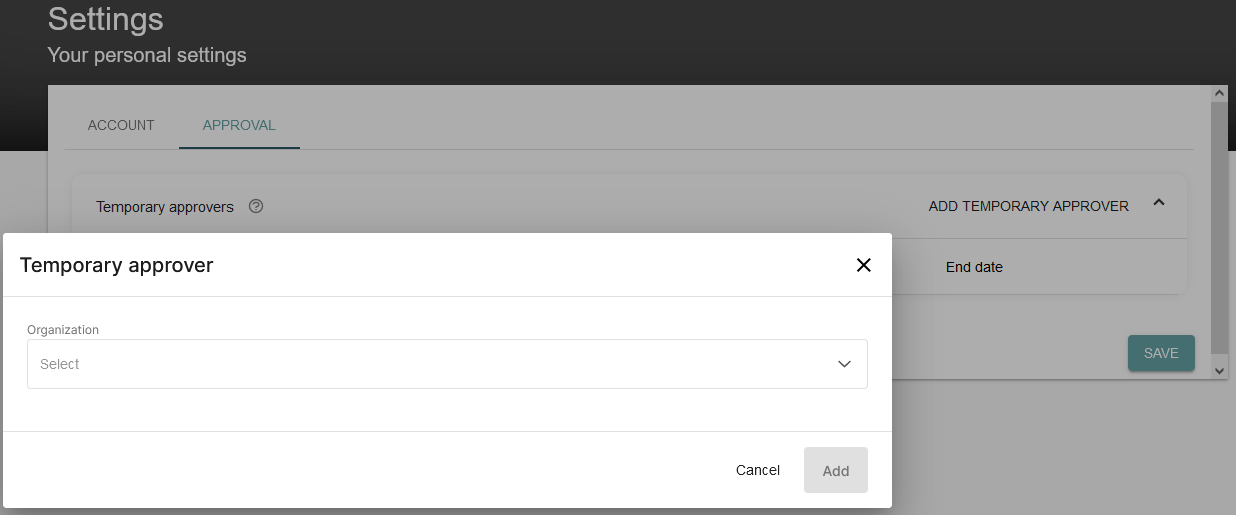
- Next step is to choose who will be the temporary approver. Click Temporary approver and a list of all available users appears. It is also possible to search for a specific user. Finish with clicking Add.
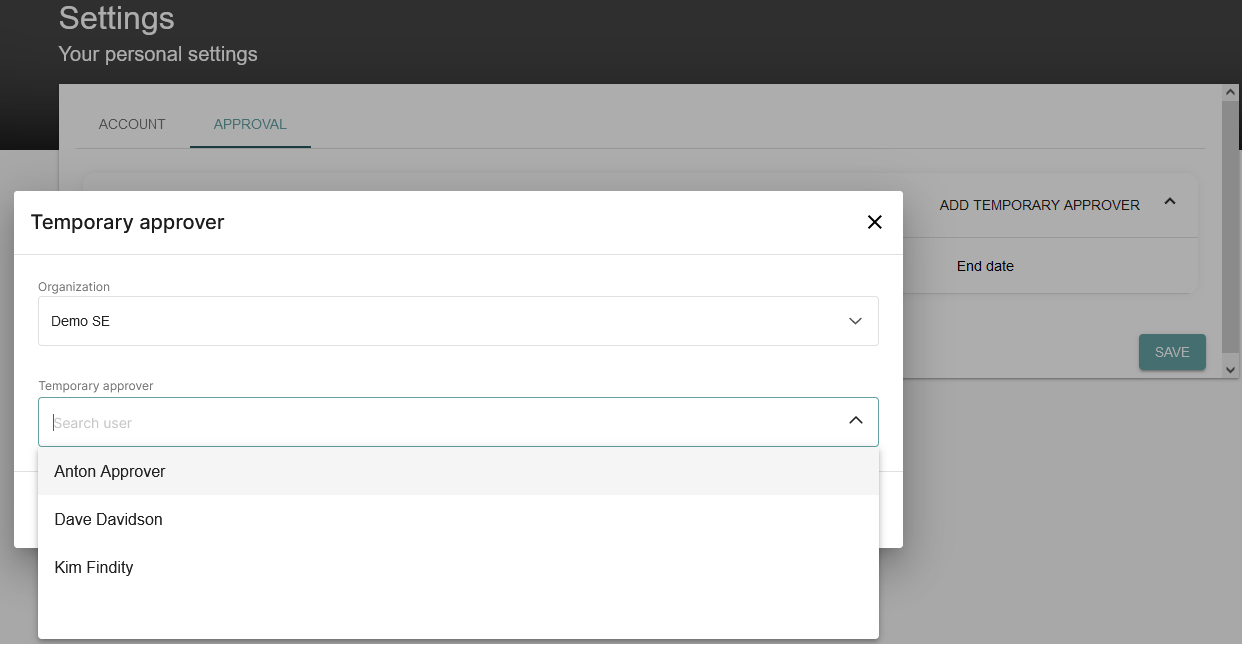
- Last step is to add date interval for the temporary user. Don't forget to save
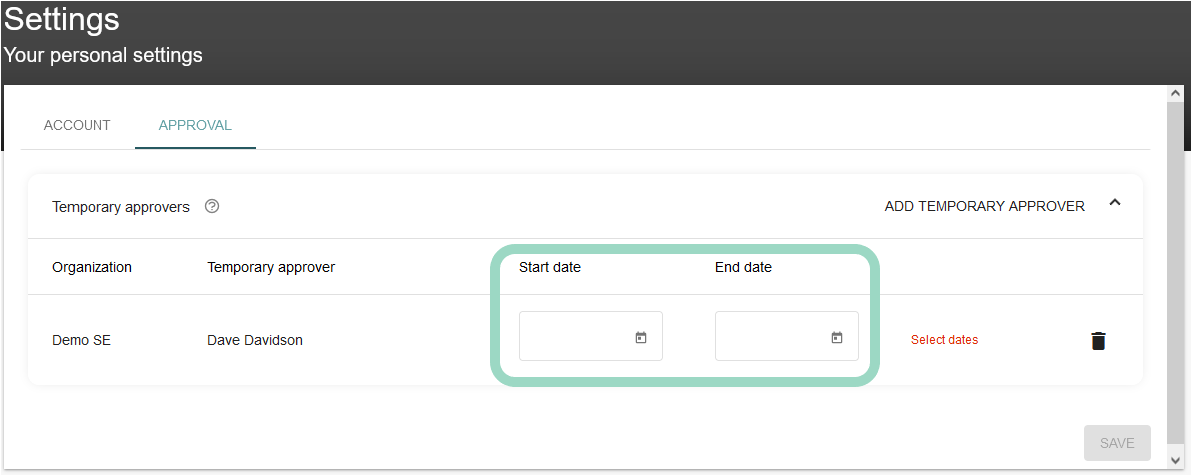
- Now you can see a list of the temporary user and between which dates they are valid.
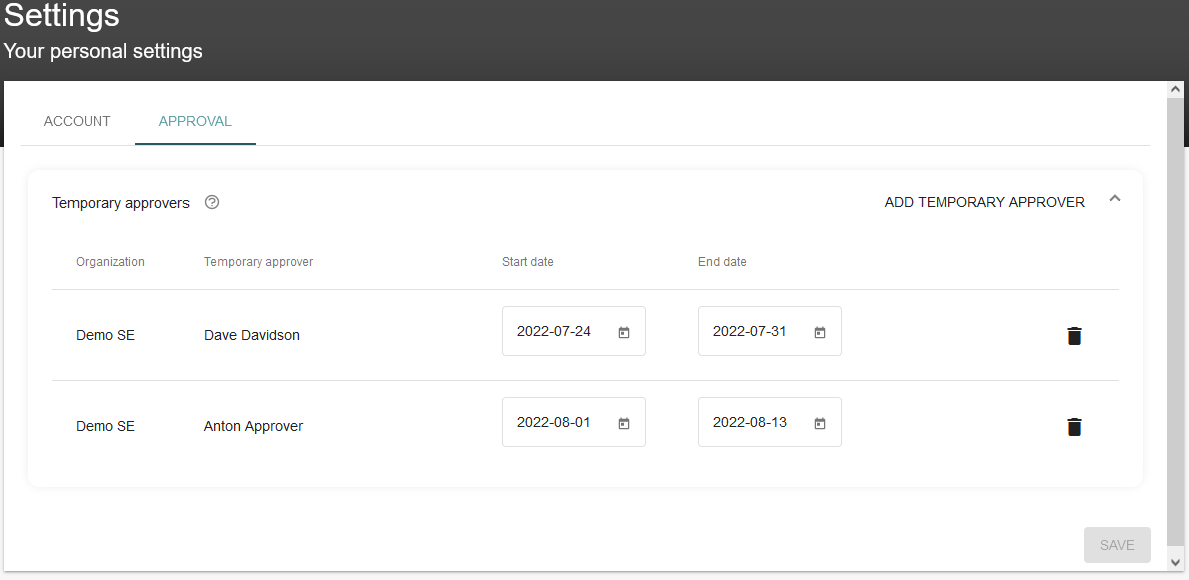
- If you want to remove a temporary user just click the bin to the right.
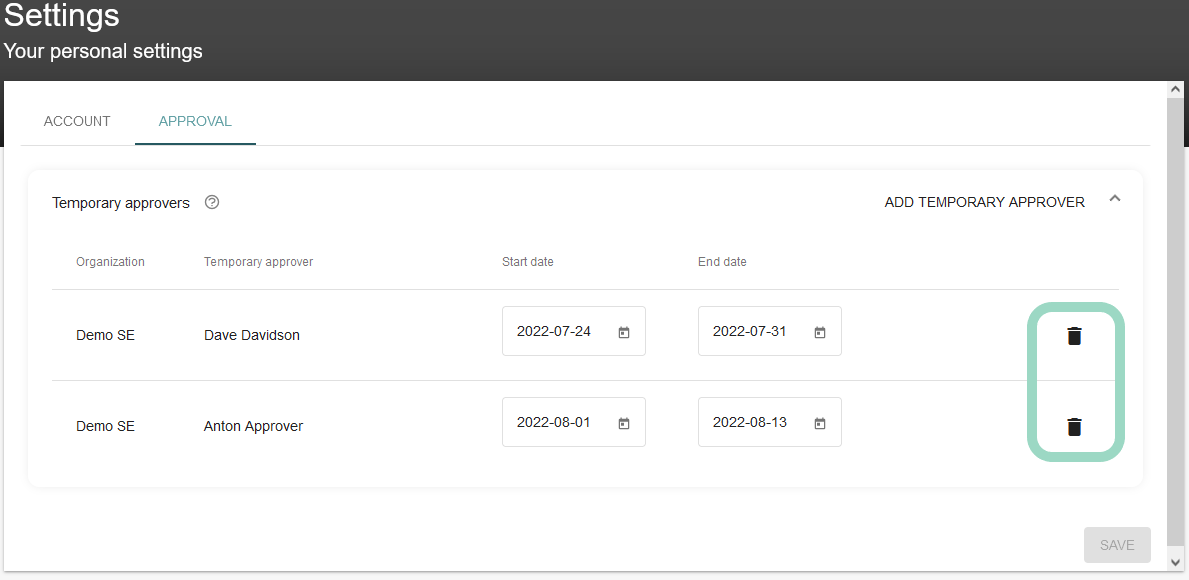
By an administrator
An administrator can always add a temporary approver for any approver no matter what the settings are under Temporary approver.
- Go to the expense policy view under Settings -> Expense policy.
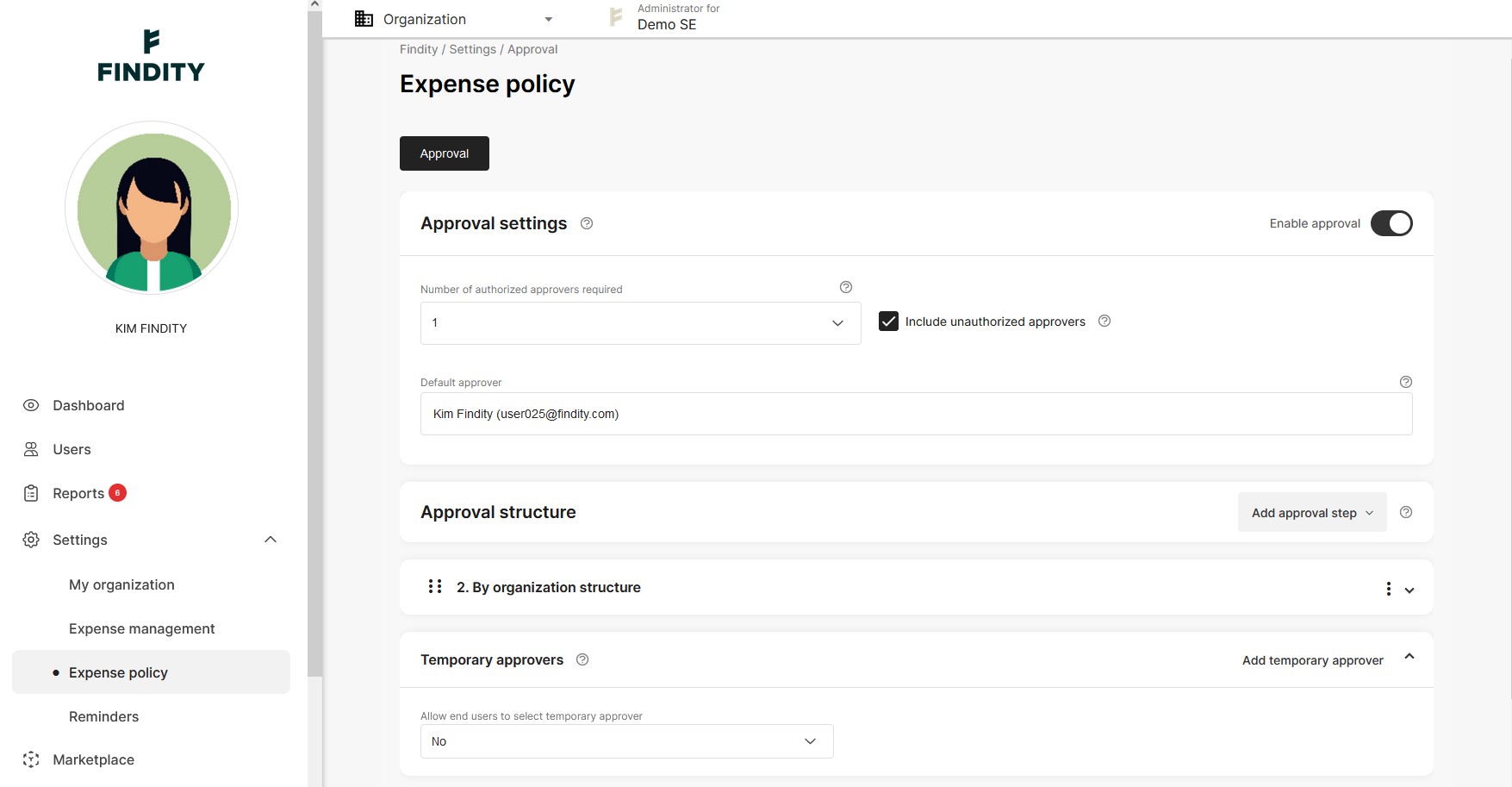
- In the Temporary approver box click the Add temporary approver button
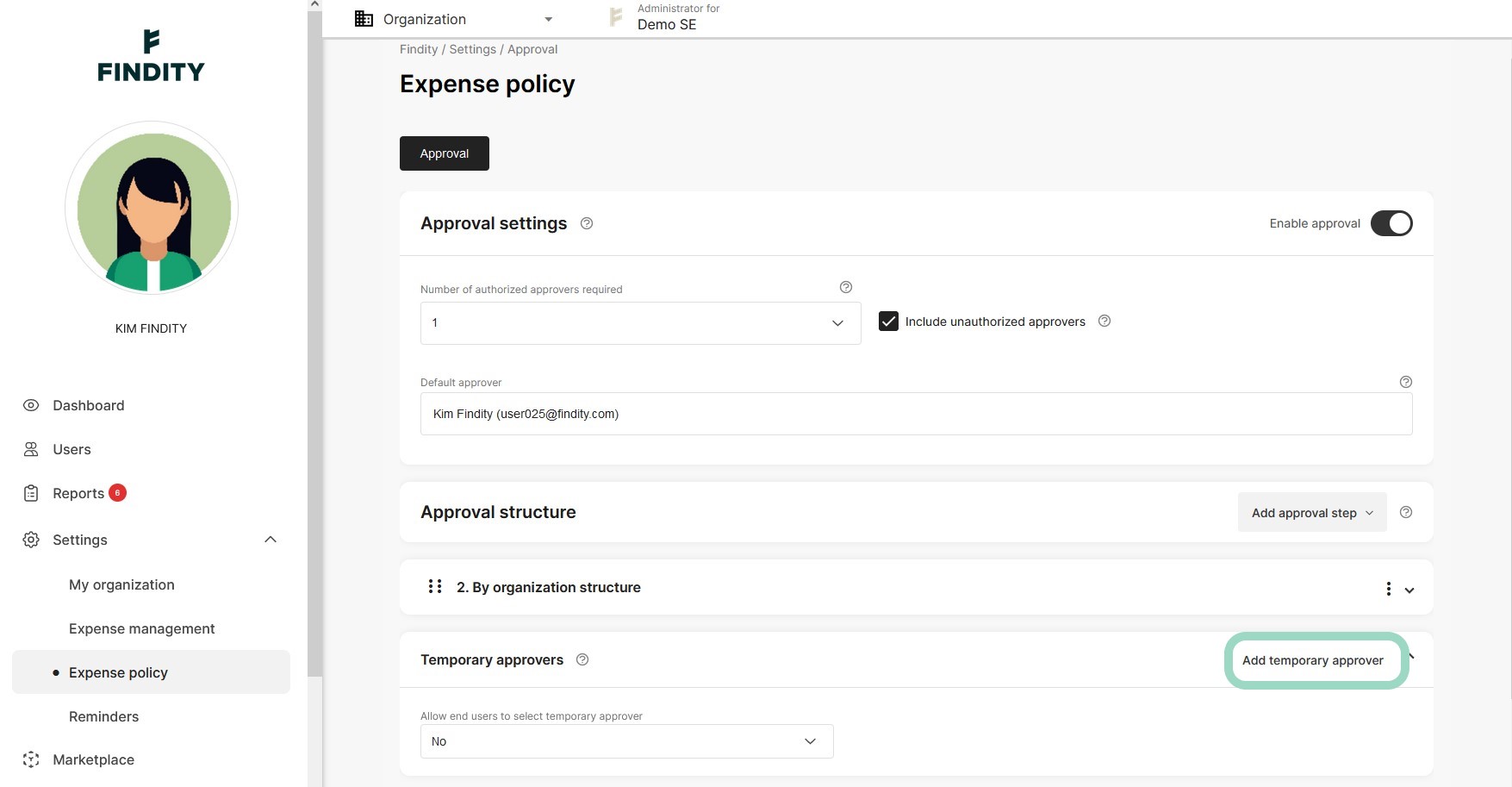
- Then choose from the list under Temporary approver for which approver that are going to be temporary replaced. Choose from the list or search for a name.
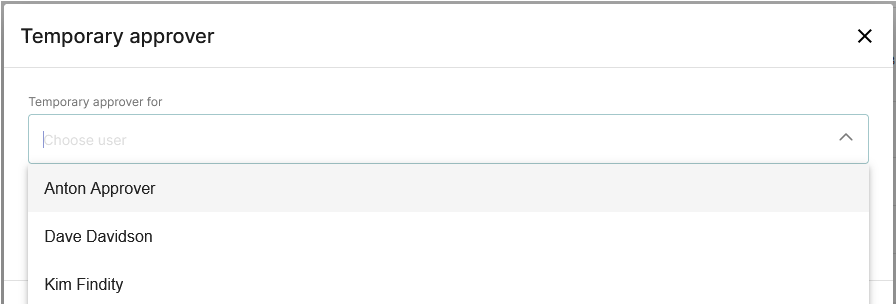
- Next you choose who will be the temporary approver. Choose from the list or search for a name.
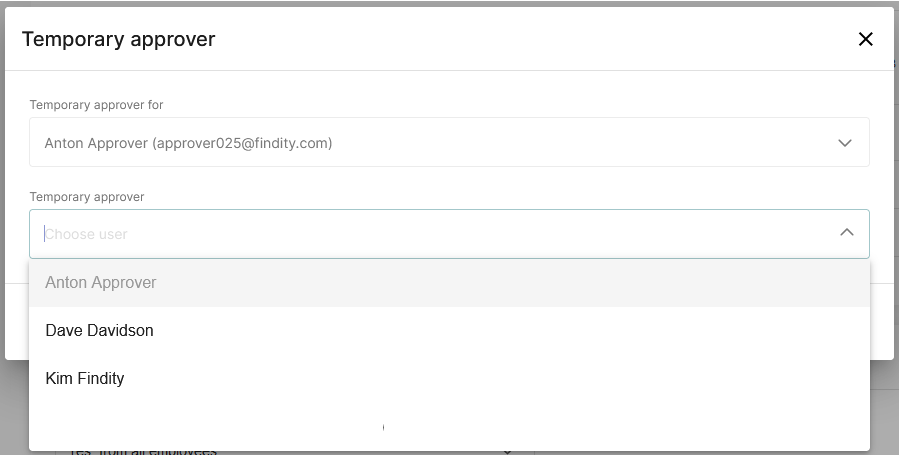
- Choose between which date the temporary approver should be valid. Don't forget to save.
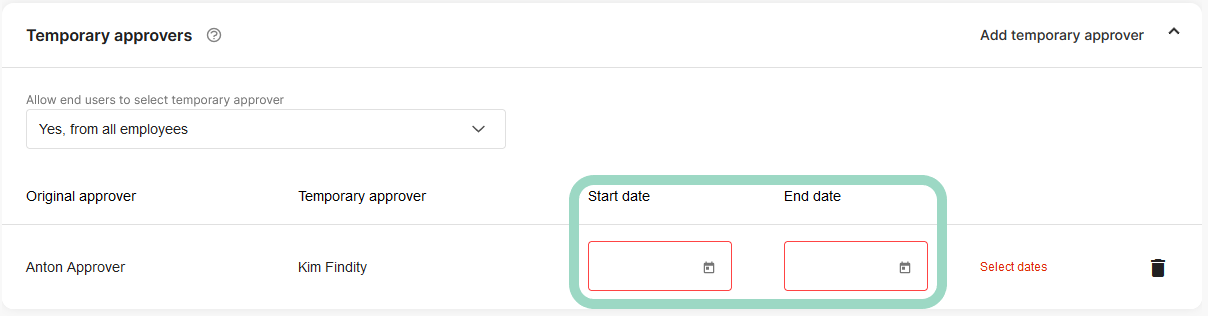
- Now you have a list of the temporary approvers and who the are temporary replacing as well as between which dates.
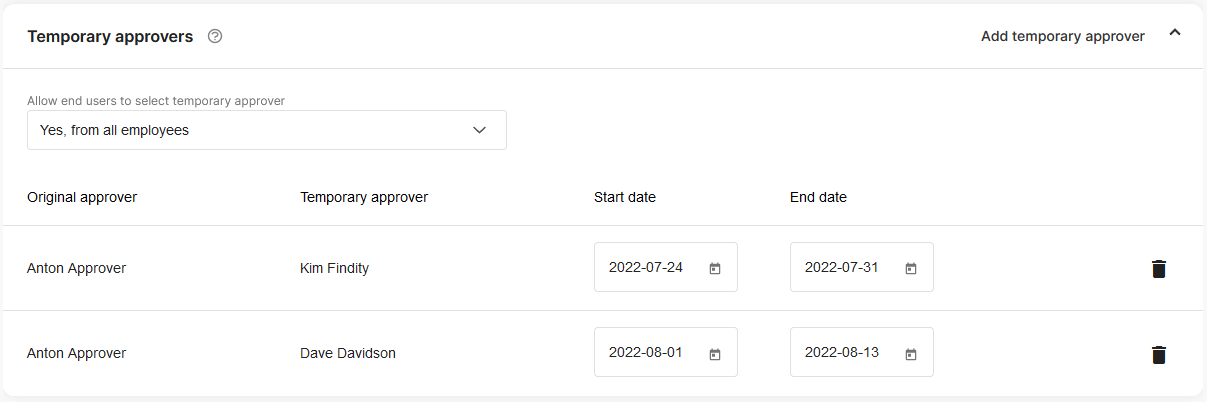
- If you want to remove a temporary approver, just click the bin to the right.