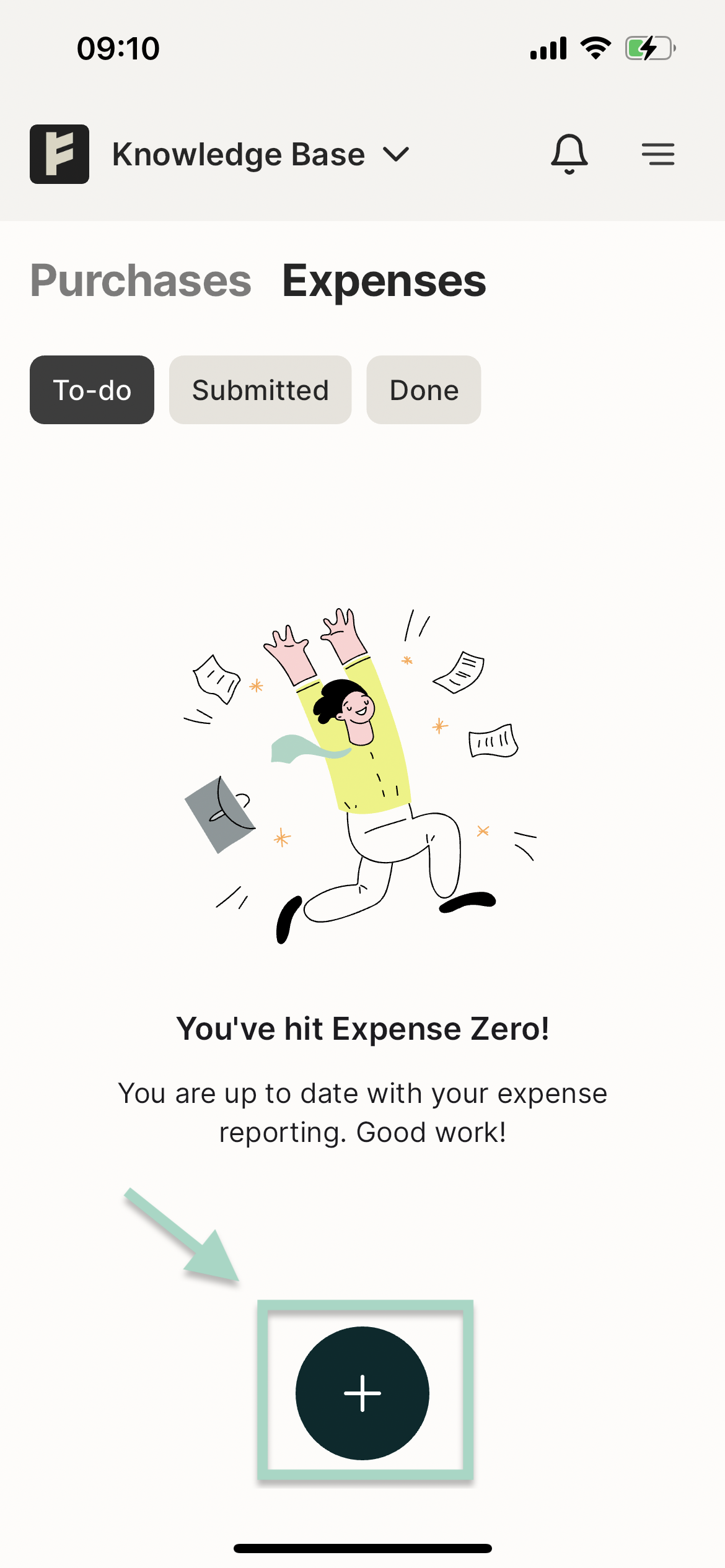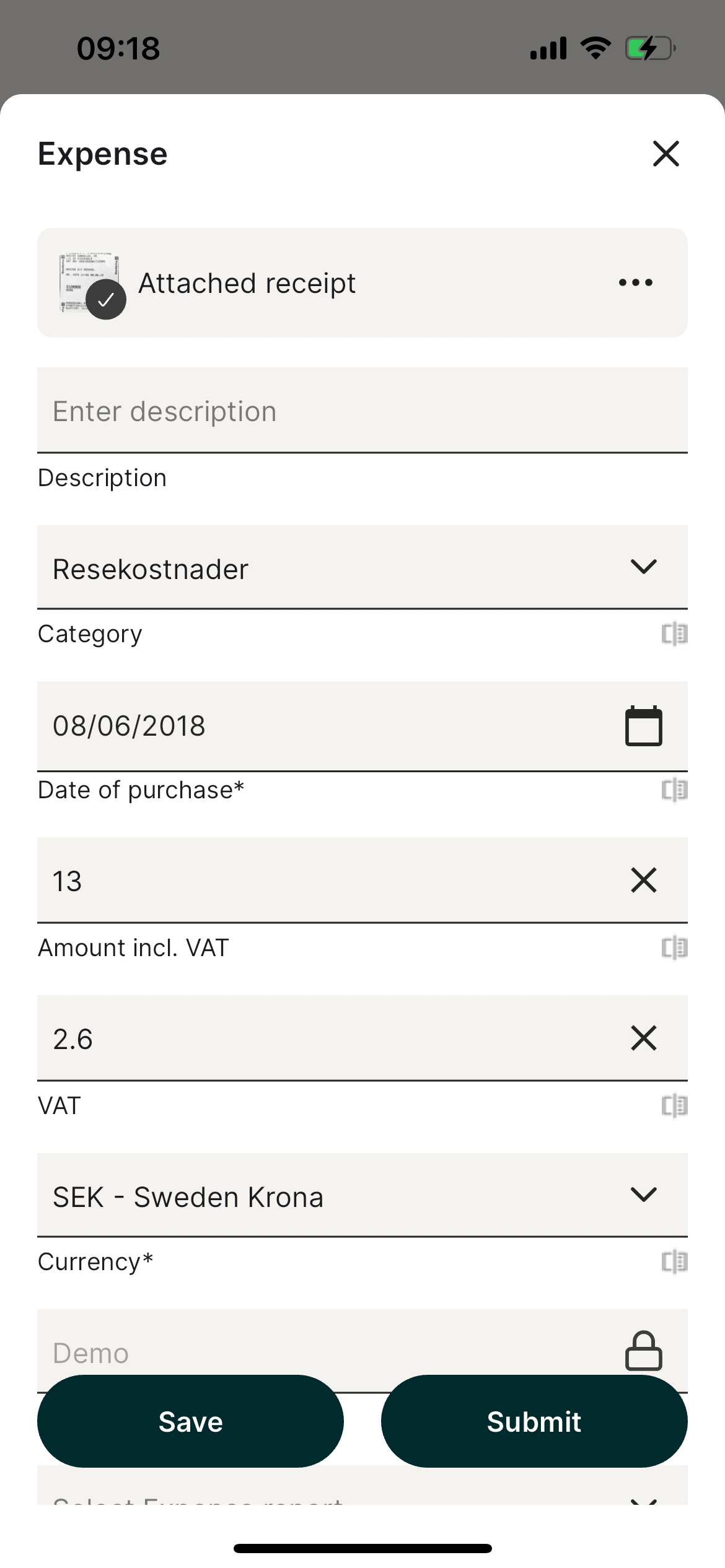How do I add an expense? (New app)
Table of Contents
This article applies to the following countries
- All countries
The following text in this article will show how you as a user can add new expenses in the app and on the web. Click on the tabs below to read more.
App
Click on the plus-sign to create a new expense (depending on your organisation's setting this pop up might have different alternatives). Choose to create a new expense.
Your camera will now open automatically. Take a photo of your receipt or add from photos or file. Fill in relevant fields and verify that Category, Purchase date, Amount, VAT and Currency is correct (the fields will be filled automatically after the receipt is scanned). Please note that what visible fields might differ due to your organisation's settings.
Choose to Save when you are done.
Your expense till now be saved under your To-Do tab.
Web
Press the plus-button in the upper right corner. Choose New Expense. Depending on your organisation's setting this pop up might have different alternatives.
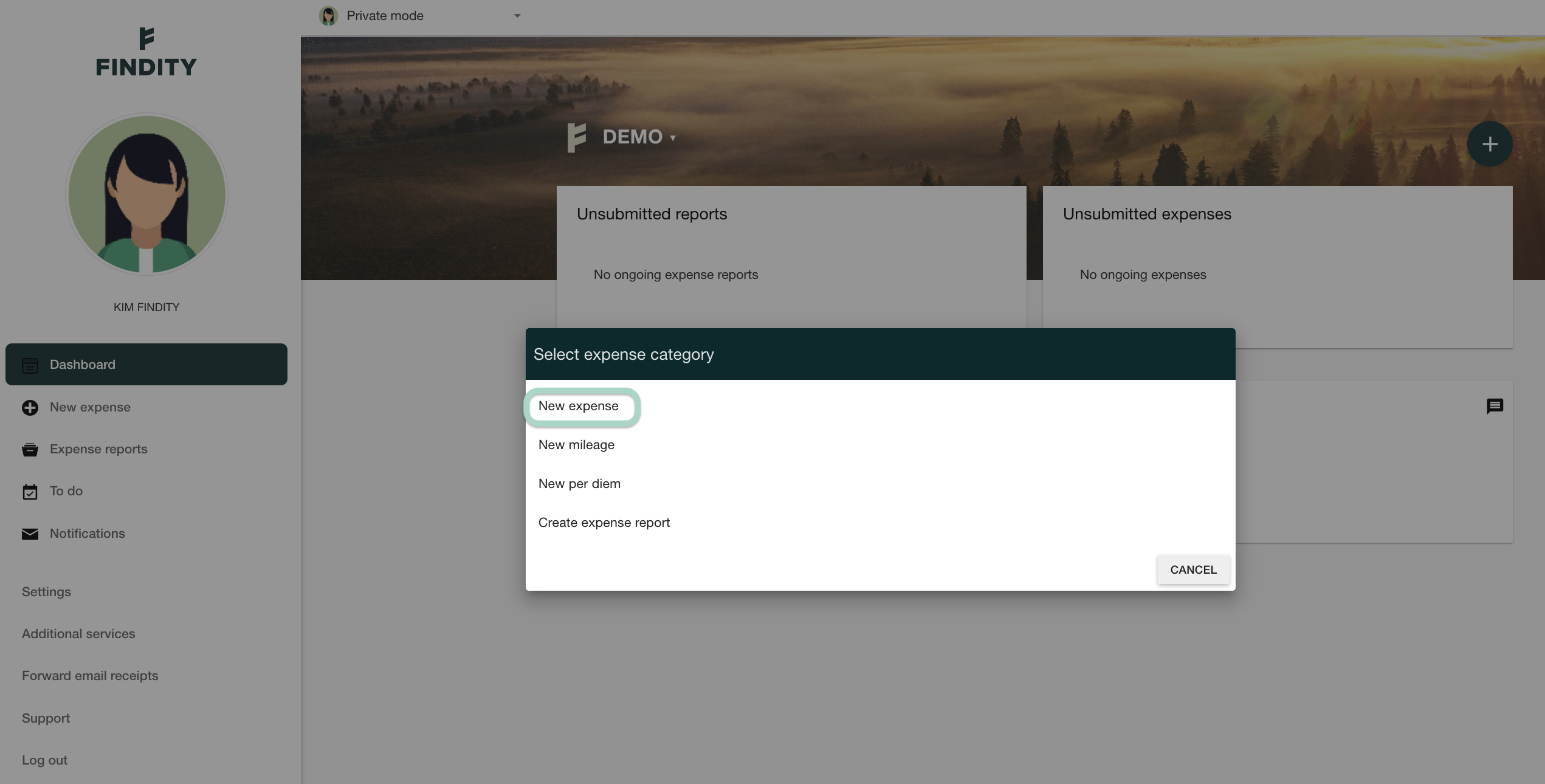
Attach the receipt by drag and drop or click to choose from your hard drive.
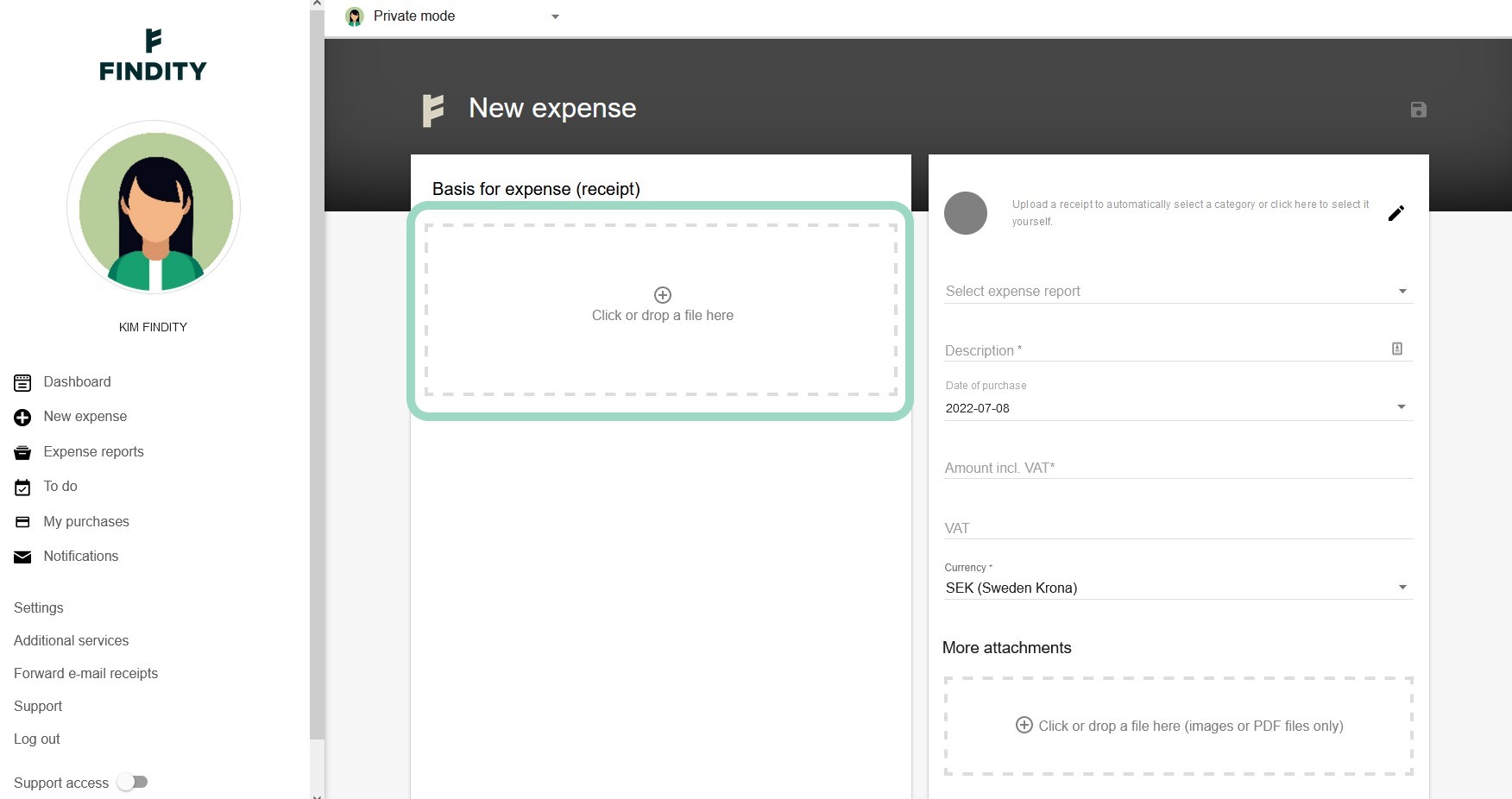
Fill in relevant fields and verify that the Category, Purchase date, Amount, VAT and Currency is correct (will be filled automatically after the receipt is scanned). Please note that what fields are visible might differ due to your organisation's settings.
Save and you're done.