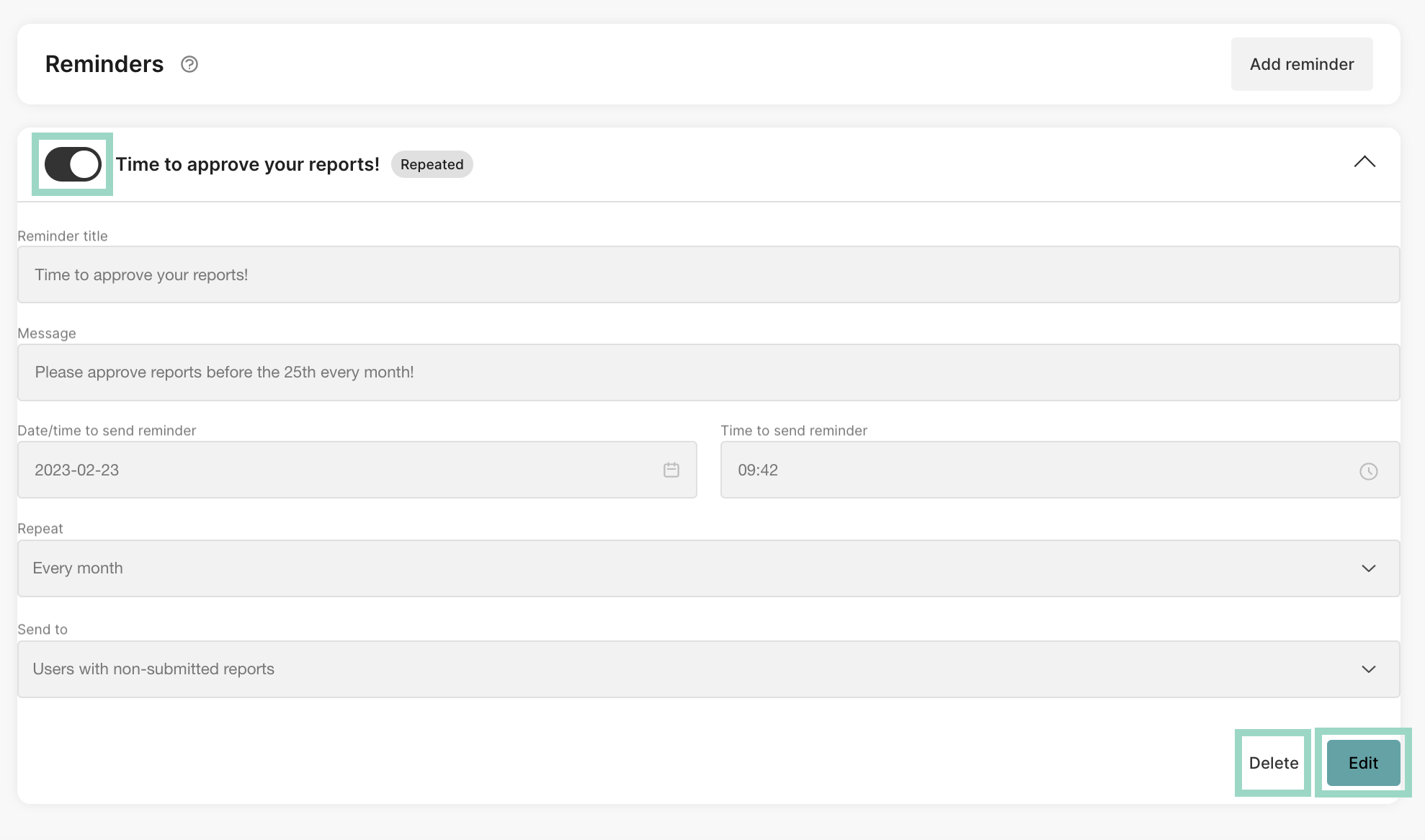How do I manage Reminders?
Table of Contents
The Administrator - Reminders
With the reminders function, you have the opportunity to create customized reminders that you want to send out within the organization. These reminders will go out as a push notification (in the phone app) but also via e-mail and as a notification inside the expense management platform.
Activate a new reminder
On Organization level, go to the left-hand side menu to Settings and Reminders.
To create a new reminder press Add reminder.


Now it's time to customize what type of reminder you would like to send:
-
Reminder title - What kind of title you would like to have for your reminder.
-
Message - What kind of message you would like to send out to the users.
-
Date/time to send reminder - Choose the date and time you want to send the reminder.
-
Repeat - Here you have the following options to repeat the reminder: Do not repeat, Every day, Every week, Every second week and Every month.
-
Send to - Here you have 3 types of options for who within the organization to send the reminder to: All the users in the organization, Users with non-submitted reports and Approvers with ongoing to-do items.
If you choose to send the reminder to all users in the organization, the reminder goes out to all users who are added as a user in the organization.
Users with un-submitted reports mean that the reminder goes out to users who have reports lying around that have never been submitted. Worth noting is that if a report has been submitted and rejected before, no notice will be issued in this case.
The approver option (with reports in their to-do list) means that reminders go out to users who have reports to manage in their to-do list, this can for example be a report to approve.
In the example below, we would like to send a reminder to the approvers at 9 AM every month on the 23rd with a message to approve/reject their reports from other users in their to-do list. Therefore, we also choose the option to send this reminder to Approvers with ongoing to-do items.
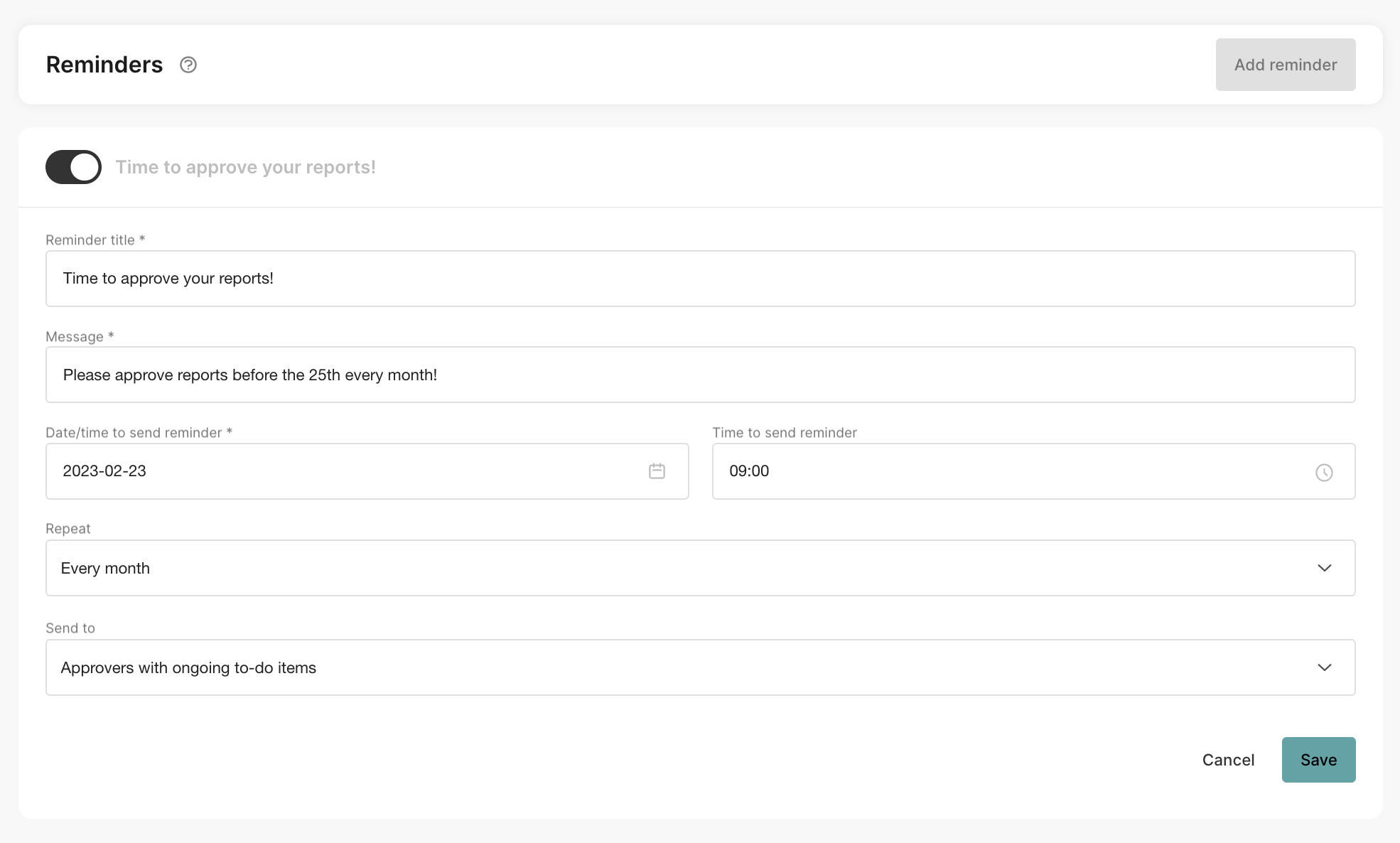
When you made all the settings for the reminder that you are happy with - Save the reminder to activate it.
How will the reminder be received by the user?
If the user has activated e-mails from the platform (this is chosen in their Personal settings in their Private mode) they will receive an e-mail with the reminder. They will also get a push notification (if activated) in their app and also as a message under Notifications in the user's Private mode in the platform.
Inactivate, delete or edit the reminder
You can choose to inactive the reminder by clicking on the "on/off switch" in your left-hand upper corner in the Reminder-window. This function is good if you would like to active the same reminder later on.
To make changes to an already existing reminder, you click Edit in the right-hand side bottom corner. To delete the whole reminder press Delete on the left side of the Edit-button.